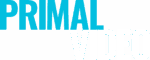How to go live on Facebook! Our complete Facebook Live Streaming tutorial covers everything you need to know to live stream on Facebook using iPhone, Android, Mac & PC.
Important: When available, we use affiliate links and may earn a commission!
Below is an AI-assisted summary of the key points and ideas covered in the video. For more detail, make sure to check out the full time stamped video above!
Complete Facebook Live Streaming Tutorial for Beginners
Ready to dive into the world of Facebook Live? This complete Facebook live streaming tutorial for beginners will guide you through the process of going live using your iPhone, Android, Mac, or PC. With just a few simple steps, you’ll be able to set up your live streams quickly and easily, whether you’re using Facebook’s built-in options or external software for a more professional look.
Getting Started with Facebook Live
Choosing Your Platform
- Select Your Profile/Page: Open Facebook and choose the profile or page you want to go live from. You can switch accounts by tapping the bottom right corner.
- Access Live Options: Tap the plus button at the top or select “What’s on your mind” to find the live video option.
Going Live on Mobile (iPhone/Android)
- Grant Permissions: Allow Facebook to access your camera and microphone.
- Set Your Audience: Choose who can see your live stream (Public, Friends, Only Me, etc.).
- Adjust Camera Settings: Brighten your shot, switch between front and back cameras, and mute the microphone if needed.
- Add a Description: Write a brief description of your live stream.
- Configure Additional Settings:
- Enable/disable sharing to stories.
- Invite guests for interviews or Q&A sessions.
- Create polls and enable voice enhancements.
- Allow viewers to rewind your live stream.
- Go Live: Hit the big “Go Live” button and enjoy your live streaming experience!
Going Live on Desktop
- Choose Your Profile/Page: Open Facebook and select the profile or page to go live from.
- Select Live Video: Decide if you want to go live immediately or schedule a future event.
- Connect Your Video Source: Choose between using a webcam or third-party streaming software (such as Evmux).
- Complete Your Post Details: Add a title, description, and set your audience. You can also enable fundraising options.
- Go Live: Click the “Go Live” button and start streaming!
Enhancing Your Live Stream with External Tools
For those looking to elevate their live streaming game, consider using more professional live streaming software. Most live streaming platforms allow for:
- Multiple camera angles and guests.
- Screen sharing capabilities.
- Customizable layouts and interactive features like polls and comments.
Recommended Tools
- Evmux: Evmux is a user-friendly option that runs in your browser, allowing live streaming to multiple platforms and offering customization features.
- Other Platforms: Check out our roundups of the best live streaming platforms below to find the best option for you.
Conclusion
Live streaming on Facebook is straightforward, whether you’re using the app or desktop. While Facebook’s built-in features are robust enough for beginners, exploring external tools can significantly enhance your streams by adding interactivity and customization. With the right setup, you can engage your audience and create a memorable live experience.
Now that you’re equipped with the knowledge to go live, it’s time to hit that “Go Live” button and start sharing your content with the world!