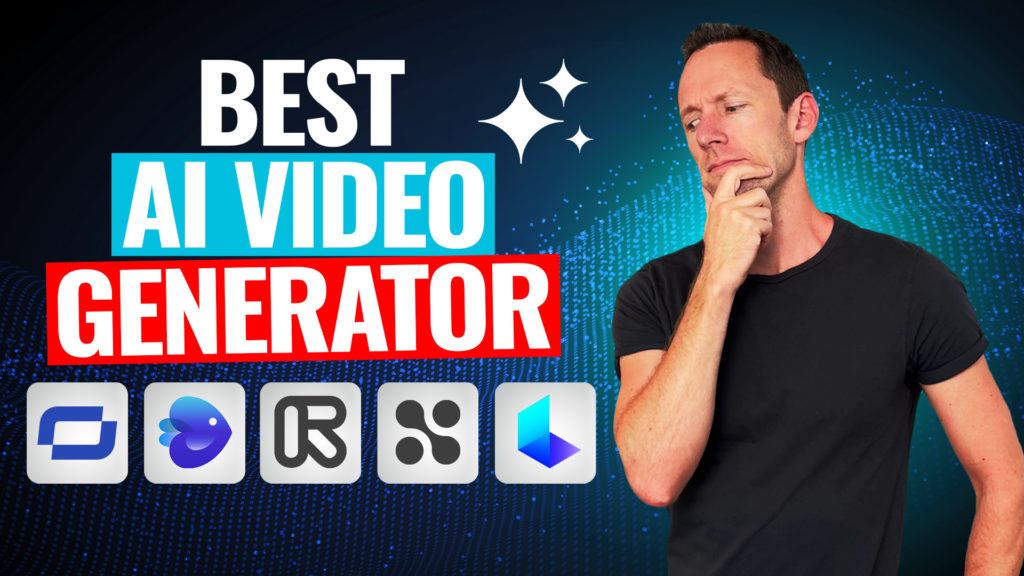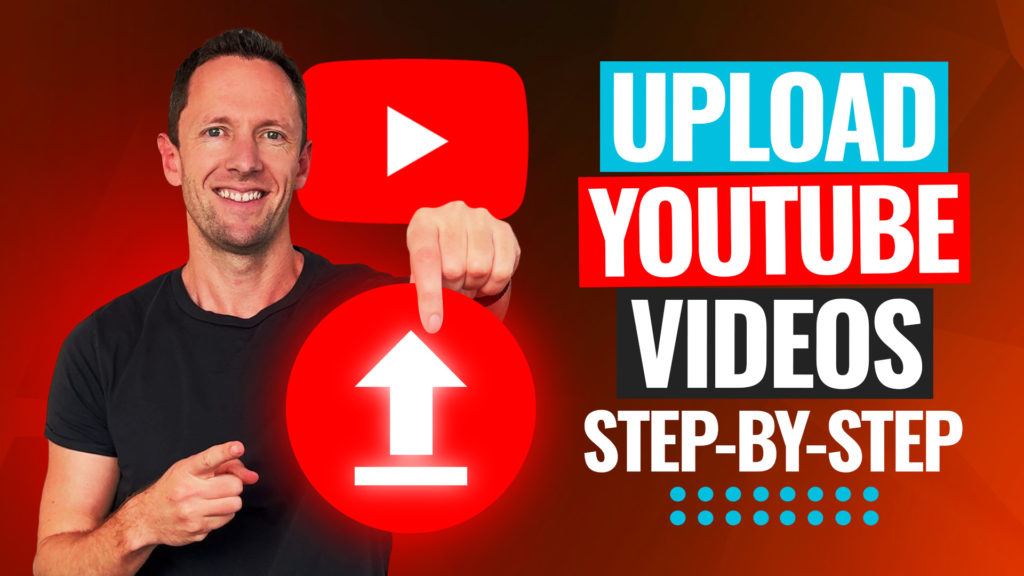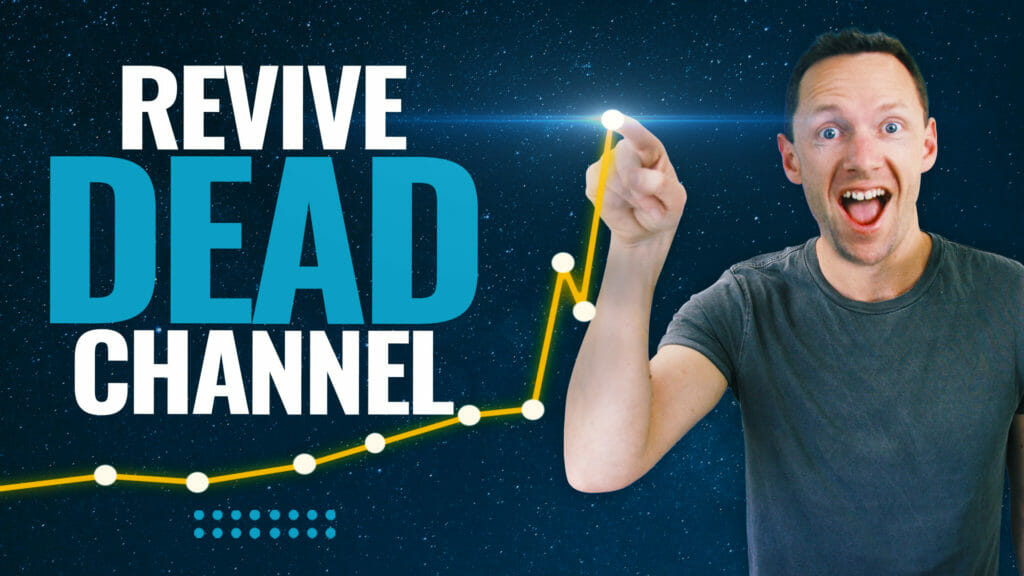Here’s how to screen record on iPhone! We’ll share the BEST screen recorder for iPhone & iPad right now, so you can learn how to record iPhone screen, quickly & easily.
Important: When available, we use affiliate links and may earn a commission!
Below is an AI-assisted summary of the key points and ideas covered in the video. For more detail, make sure to check out the full time stamped video above!
How To Screen Record On iPhone
There are lots of iPhone screen recorders out there, but hands down the best option is the built-in functionality on your iPhone device. Learn how to use the built-in screen recording feature on your iPhone or iPad. This guide covers setup, recording steps, and how to enable microphone use for voice overs.
Step #1: Setting Up Screen Recording on iPhone
- Access Settings: Open the Settings app on your iPhone or iPad.
- Control Center: Navigate to Control Center.
- Add Screen Recording: If you can’t find it in your Control Center, scroll down to “More Controls”. Locate “Screen Recording” and tap the green plus button next to it to add it to your Control Center.
Step #2: Starting a Screen Recording on iPhone
- Open Control Center: Swipe down from the top-right corner of your screen.
- Initiate Recording: Tap the gray record button icon and wait for the 3-second countdown. Exit Control Center, and your screen will begin recording.
Step #3: Stopping a Screen Recording on iPhone
- Control Center: Open Control Center and tap the red record button icon.
- Alternative Method: Tap the top-left corner where the time is displayed to stop recording.
Step #4: Saving and Accessing Recordings on iPhone
- Your recording will be saved automatically to the Photos app where you can review it.
Bonus Tip: Adding Voiceover
- Enable Microphone: Long-press the record button before starting the recording.
- Microphone Option: You may need to turn on your device’s microphone to record your voice during the screen recording.
Conclusion
Screen recording on an iPhone or iPad is simple with the built-in feature. By following these steps, you can capture and save screen activities effortlessly.
Now that you know how to screen record on iPhone, if you want to learn how to master your smartphone filming so you can film better videos with your phone – check out our free Smartphone Filming Guide.