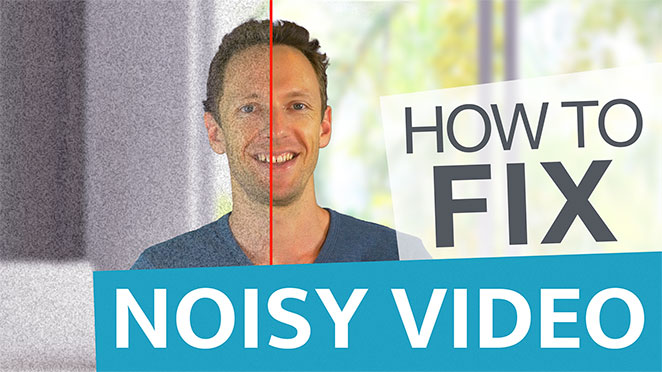Learn how to make a podcast with Descript! Here’s why Descript is one of the best podcast software right now as well as how to start a podcast with Descript like a PRO.
Important: When available, we use affiliate links and may earn a commission!
Below is an AI-assisted summary of the key points and ideas covered in the video. For more detail, make sure to check out the full time stamped video above!
How To Make A Podcast With Descript
Descript is one of the top picks for podcast software right now, offering powerful tools for both recording and editing. Whether you’re working solo or collaborating with a team, this guide will walk you through the entire process of using Descript, helping you produce professional-quality podcasts with ease. Here’s a detailed breakdown of how to start a podcast with Descript.
Step 1: Create an Account
Sign Up for a Descript Account:
- Visit the Descript website and sign up for a free account.
- Choose between using the browser-based version or downloading the desktop app.
Step 2: Set Up Your Project
Choose Your Project Type:
- Open Descript and select “New Project.”
- Choose “Audio Project” for a standard audio podcast or “Video Project” if you’re creating a video podcast.
Organize Your Project:
- Use folders to organize your files and keep track of different projects.
- Go to your account settings and configure default settings like transcription language and where your files are stored (locally or in the cloud).
Step 3: Set Up Your Recording
Configure Recording Settings:
- Click on the “Record” button and choose your recording mode: audio-only, camera recording, or screen share.
- Make sure the correct microphone and camera are selected.
- If you’re using a downloaded app version, check where files are being stored locally and adjust settings as needed.
Quick Recording Tip:
- Always record a 10-second test clip to check your setup before recording a full episode.
Step 4: Start Recording
Begin Recording:
- Click the “Record” button in the middle of the screen or on the right-hand menu.
- If needed, adjust resolution settings and other recording preferences in the gear icon menu.
Capture Your Content:
- Deliver your content as planned. Treat your session like it’s live to minimize the need for constant retakes.
Step 5: Edit Your Podcast
Edit Text to Edit Audio/Video:
- Descript’s unique feature lets you edit your audio or video by simply editing the transcript.
- Highlight any unwanted text and delete it—Descript will automatically trim your audio or video to match.
- If you’ve made any repeated statements or errors, use the “Remove Retakes” feature to detect and delete duplicates.
Use AI Tools to Speed Up Editing:
- Utilize the “Shorten Word Gaps” feature to remove long pauses in your recording.
- Adjust the settings to define the length of gaps you want to keep.
Step 6: Recording with Guests (Using Squadcast)
Record Your Episode with Guests:
- Squadcast records each participant locally, ensuring high-quality audio and video even with poor internet connections.
- When finished, recordings are automatically uploaded to the cloud.
Set Up Remote Recording:
- Click “New Project” and select “Remote Recording.”
- Invite guests to the session by sending them the link, similar to setting up a Zoom meeting.
Check Guest Settings:
- Ensure that all participants have the correct microphone and camera selected.
- Click “Join Session” to enter the virtual recording room, and click “Invite” to send the link to your guests.
Step 7: Publish or Export Your Podcast
Choose Your Publishing Option:
- Click the “Publish” button to upload directly to your hosting platform (e.g. Buzzsprout).
Direct Publishing to Platforms:
- Choose your platform from the drop-down menu (e.g. YouTube) and publish directly from Descript.
- If publishing to YouTube, ensure all details like title and description are filled out.
Download Locally:
- If you prefer to keep a local copy, use the “Download” option under “Publish” to save it directly to your computer.
- This option renders files using Descript’s cloud servers, making it quicker than using your computer’s resources.
Step 8: Final Checks and Distribution
Review Your Podcast:
- Play back the final version to ensure there are no errors or unwanted edits.
- Add any finishing touches or additional media (like background music or captions) as needed.
Share & Promote:
- Once published, share your podcast on social media or with your email list to drive traffic.
- Consider creating short video or audio snippets to promote your episode on platforms like Instagram Reels or YouTube Shorts.
Conclusion
Descript is an excellent choice for anyone looking to start a podcast, offering a combination of robust features, ease of use, and powerful integrations. With tools like text-based editing, AI-driven enhancements, and direct publishing options, it streamlines the entire production process, making it ideal for beginners and experienced podcasters alike.