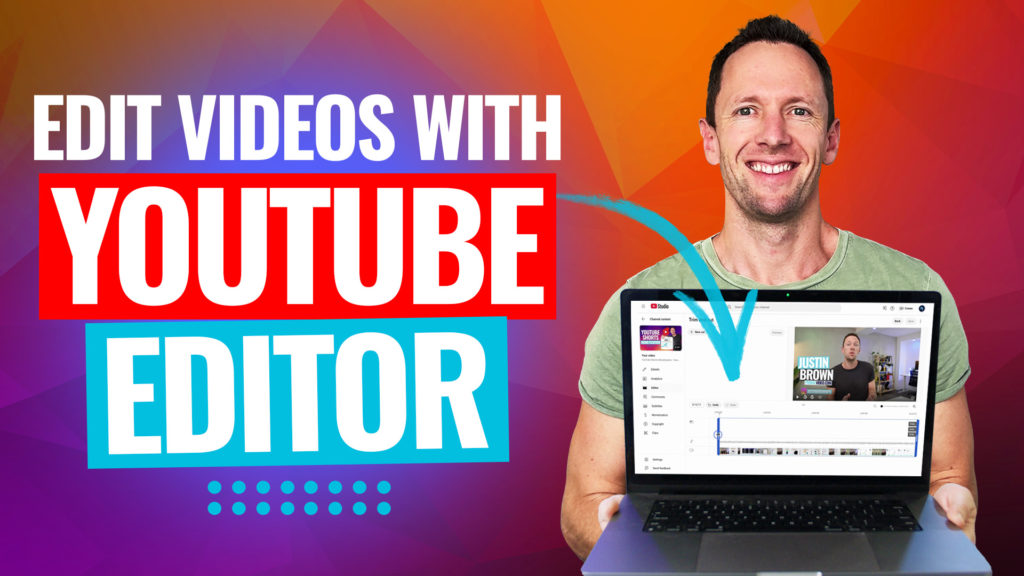The Descript Video Editor is an awesome video editing software option with some incredible AI video editing tools that can save you a ton of time!
One of the coolest features in Descript is that it can automatically transcribe your videos and you can then edit the video by editing the transcription – just like editing a Google doc!
Important: When available, we use affiliate links and may earn a commission!
And it’s not just video editing that Descript is capable of. It also has powerful audio editing, podcast editing, screen recording and transcribing capabilities.
Whether you’re an absolute beginner or an advanced editor – Descript will save you HEAPS of time.
In this complete Descript tutorial, you’ll learn exactly how to use the Descript app on Mac & Windows. Find out why it’s one of the best video editing software options when it comes to streamlining your workflow.
Here’s exactly what we’ll cover:
- Getting Started With Descript
- How to Edit Videos Using Descript
- How To Add B-Roll In Descript
- How to Add Titles in Descript
- How To Add Effects In Descript
- How To Add Audio In Descript
- How to Add Captions in Descript
- How To Adjust Colors In Descript
- How to Use Descript Overdub
- How to Export Projects on Descript
- Descript Pricing
Let’s get started.
Getting Started With Descript
First thing’s first, head on over to the Descript website. In the top right corner, select Sign Up to create a free account.
Once you’re in, you’ll see a menu on the left hand side with various options and in the middle area is where all your projects will be visible.
Go to the top right corner and select New Project. Select your project type (Video or Audio) and hit Done.
At this point it will prompt you to download the app. Select Download the Descript app and it will automatically start downloading onto your computer.
Once it’s been downloaded and installed, open the Descript app. You’ll need to sign in again and then you’ll see that the app interface is pretty much identical to the browser interface.
Double click the project you just created to open it.
Start by giving the project a name. Below that you can see the different options for your project:
- Choose a file to transcribe
- Start recording
- Start writing
- Start from a template
Since we’ll be editing a video in this tutorial, we want to upload our video recording. You can either drag and drop the video files or select Choose a file.
Likewise, if you’d like to edit audio files, you can drag and drop those sound files into the project for audio editing.
As part of the import process, Descript will transcribe the entire file. You’ll get a pop-up window where you can select your transcription language, then press Transcribe.
While this is loading, you can click on Speaker name and type in the name of the person speaking. Then press Done.
PRO TIP: You don’t need to set the speaker name but this can come in handy if you have multiple speakers or if you want to train the AI to learn your voice (more on that later!).
Then you just need to wait a minute while that finishes loading.
Now on the left side you’ll see a complete transcript of the video. On the right side you’ll see the video file. Down the bottom is the video editing timeline. In the right panel you’ll find tools, effects and controls. There are also some extra tools in the top menu bar that we’ll cover shortly.
How to Edit Videos In Descript
The first thing we recommend doing is locking down the video format. You can access this by hovering over the video window – this will show an icon in the top left corner of that box. This is where you can adjust the aspect ratio and video settings.
There are a few options for different aspect ratios here:
- Landscape
- Square
- Portrait
- Advanced (this is where you can switch your frame rate & video quality)
Now, let’s start editing down the footage.
Removing Mistakes in Descript
One of the biggest advantages of having the transcript in Descript is that you can edit your video by editing this text. So not only can you use the video editing timeline to edit, you can also use the text.
Just by looking at the script, you’ll be able to spot any mistakes you made while filming – where you’ve repeated something or taken a few attempts.
It’s so quick to visually notice a mistake and delete it within the transcription. If you’re someone who takes a few attempts (guilty!), this allows you to see at a glance which ‘take’ was the good one.
So, to remove any additional speaking before your good footage all you have to do is highlight the excess text and hit the Delete button.
And bam, that footage has been deleted. This is going to increase your editing speed so much!
Moving Text in Descript
But deleting mistakes isn’t the only thing you can do. If you want to move a section of footage, simply select the text, right click and select Cut. Go to the place you want to move that footage to, right click and select Paste. Then hit the Play button and you’ll see how seamlessly this plays!
PRO TIP: You can also use the regular keyboard shortcuts to do this (e.g. Command and V to paste).
Remove Pauses With Descript
Another awesome feature is that you can tell whenever there is blank audio by the little pause icons. Next to the icon is the number of seconds that pause goes for. This makes it super easy to clean up your footage and remove any pauses.
There are a couple of ways you can actually implement this though.
First of all, you can just hit Delete on the keyboard where that pause is.
Secondly, you can use the video editing timeline. Start by increasing the height of the timeline so it’s easier to see. Then scrub through your footage until you see a gap.
For example, we have a 5.2 second pause between the words ‘easier’ and ‘so’. We can click and drag the word ‘so’ to remove the gap and place it next to the word ‘easier’. That gap will now be removed.
Another way you can do this is using the automatic gap removal tool.
Go to the Effects icon in the top right corner of the transcript window. If you hover over this icon it says ‘Shorten word gaps, remove filler words and more’.
Select Shorten word gaps… and you can set the threshold (e.g. any pauses that are three seconds or more) and select the length you’d like to shorten them to (e.g. one second) and then press Apply to all.
Now all of those audio gaps will be tightened up!
PRO TIP: You can also check out the filler word removal tool to remove filler words such as ‘um’, ‘ah’, and so on.
Timeline Tools in Descript
As we mentioned, you also have heaps of video editing features down in the timeline. You can pick up and move your clips to make everything sound exactly the way you want it to.
One of the most useful is the Split tool which allows you to cut your clips so they can be moved around. You can access this by right clicking on a clip and selecting Split.
Now that you’ve got the hang of editing in Descript, let’s take a look at the other things you can do in this awesome software.
How To Add B-Roll In Descript
You also have the ability to add b-roll or overlay clips, graphics, animations and other cool things like that into your videos.
But the way Descript does this is a little different to most video editing software.
Descript uses something called Scenes to help you control what’s being shown on screen.
Each Scene is indicated by a / on the transcript. To insert something into that Scene, press the + button.
From here you can choose from a bunch of different things, such as:
- File
- Marker
- Comment
- Recording
- Text
- Captions
- Shape
Go to File so you can select the b-roll clip you’d like to add in.
That footage will be added in as a clip above the primary footage layer on the video editing timeline.
It’s a good idea to switch to Layer view on the video editing timeline so you can see the different video layers. To do this, select the Layer icon in the top right of the video editing timeline.
Just like in regular video editing software, you can trim the b-roll clip by grabbing the handle and dragging it to the point you want it to start.
To remove the audio from your b-roll footage you can select the clip, go to Audio in the right panel and hit the Mute button.
One thing to note is that you can only add ONE b-roll clip per Scene. If you want to add more, you’ll need to create another scene. To do this, press the Add Scene button next to the + button.
This will add a / indicating that a new Scene starts. Now that you have an extra Scene, you can add another b-roll clip.
How To Add Titles In Descript
To add on-screen titles, go to the T icon in the top menu bar and select Title.
The title will appear on the video preview. To edit the text, simply click and type.
Then you can customize that text in the right panel. Things like the font, size, color, border and much more can be adjusted here.
You will see the title as a chunk in the timeline and as a small square in the transcription. Just like in most video editing software, you can click and drag the box in the timeline to adjust the length of time the title appears for.
You can also pick it up and move it around in the timeline if you want to change when the title will appear.
How To Add Effects In Descript
Select the primary video clip on the timeline and go to Effects in the right menu.
Press the + button and you’ll see the different video effects available in Descript:
- Chroma key
- Color adjustments
- Blur
- Film grain
- Pixelate
- Zoom blur
- Eye contact
So there’s lots of cool stuff in here that you can use.
The Eye Contact feature is a new tool that’s out in beta. This comes in handy if you weren’t looking at the camera lens while filming (e.g. maybe you were reading from a script slightly off to the side).
It uses AI to make it look like you were making eye contact with the camera lens at all times. We tested this out and it was surprisingly impressive and a bit creepy! It worked really well when the person was looking to the left, right and below the camera, but it wasn’t great when looking above the camera.
We can definitely see this being useful for a lot of people though!
How To Add Audio In Descript
To add music to your video project, you can either drag and drop the audio file onto your project or you can go to the + button, select File and choose your audio file.
The music file will appear as another layer on the video editing timeline. You can edit this clip the way you can edit any other clip on the timeline.
Another awesome feature inside Descript is that it will automatically set your music levels. It does this by analyzing your music track, analyzing your primary audio and then adjusting the volume level of the music to what it thinks is a suitable level. And it does this really well!
If the automatically set levels aren’t to your liking, you can select the audio clip and go to Audio in the right menu. This is where you can manually adjust the volume levels.
It’s not just the music clips that Descript does this for. It also adjusts your primary audio levels to what it has determined to be the optimal level.
There’s a good chance you’ll find these automatically set levels are just right.
Audio Effects in Descript
There are a bunch of awesome audio effects in Descript that will help take your video project to the next level. A lot of these are usually only found in professional software so it’s awesome to have them in here.
Audio Ducking
Audio ducking is a feature that adjusts the volume levels of your music track so that when there isn’t someone speaking in your audio, it will boost up your music volume. Once it detects that someone starts speaking, the music levels will be lowered back down.
To turn this on, select the audio clip, go to Audio Effects in the right menu and toggle on Ducking.
Studio Sound
Studio Sound is an amazing AI sound processing feature. It does an awesome job of cleaning up your audio, removing background noise, removing echo and that sort of thing.
Basically it makes your audio sound great with the click of a button!
To turn this on, select the audio clip, go to Audio Effects in the right menu and toggle on Studio Sound.
How to Add Captions in Descript
Descript makes it incredibly easy to automatically add captions to your video projects. Go to the T icon in the top menu and select Captions.
Then as you scrub through your video, you’ll see that the text in the transcript appears on screen as the video plays.
And again, all of this is customizable. You can change up the size, font, effects and more. If you go to Style, you can select from a huge range of different caption-types that can help you create really engaging and dynamic captions.
For example, you can make the active word highlighted or you could change how future words look to differentiate the words.
It’s super powerful to have this tool so easily accessible and to be able to add captions so quickly. That’s right, no more manually typing out each individual word!
How To Adjust Colors In Descript
You can also do color grading or make color adjustments in Descript as well.
To do this, select your primary footage clip and go to Effects in the right menu.
Hit the + button and select Color adjustments.
Now keep in mind these tools aren’t bad, they will allow you to make some good adjustments – but they definitely aren’t professional grade tools.
Some of the color settings we’d recommend adjusting include:
- Exposure
- Color temperature
- Saturation
There are also some other settings in there if you’d like to tweak things further.
Descript also makes it really easy to apply those effects to all your video clips. Once you’re happy with the color adjustments, just select Apply to all scenes in the right menu and then all your Scenes will look the same.
Descript Overdub Feature
As we mentioned earlier, this is probably the coolest feature of Descript. It’s an AI voice generator that matches your voice which you can use to correct any mistakes.
You can use this to create whole sentences and paragraphs that you’ve missed or you can use it to replace just one word. You could even use it to generate content for you using one of the stock voices.
To use the overdub feature in your own voice, you’ll need to train up the AI. Previously you had to read out set scripts so it could learn your voice. But now all you need to do is upload video or audio files of yourself speaking and it can learn your voice that way.
Select the icon in the top left corner of the transcript window and press Overdub.
Highlight the text that you want to change and it will prompt you to assign a voice. You can choose from one of the stock overdub voices available or hover over Overdub Voice and select I want an Overdub voice that sounds like me.
A new window will appear. Select Create a new voice and enter a name for the overdub voice. From here you need to upload or record at least 10 minutes of your voice, but they recommend using 30 minutes for a more accurate overdub.
Once you’ve provided that, it can take 2-24 hours to have your voice created.
When your voice is ready, select the words you want to change again, press Replace with and hit Overdub.
Simply type the words, press Overdub again and it will start processing. Then press Play to hear your updated content.
This is unreal – you can super simply swap out a word without needing to reshoot a whole chunk of your video.
One thing to note is that there is no video footage associated with the new audio you created. So you’ll likely want to add some b-roll clips over the top of this footage.
Now that you’ve edited your footage to create a video masterpiece, it’s time to export.
How to Export Projects on Descript
Go to Publish in the top right corner. You’ve got a few options here but here are the ones you’ll most likely be using:
- Publish directly to YouTube and other video platforms under Publish
- Export as a video file, audio file, GIF, transcript file or subtitle file under Export
- Export your timeline directly to other video editing software for further editing under Export
Once you’ve selected your export type, you can go ahead and dial in some of the video settings. You can change the video quality, dimensions and video title here. And then hit Export.
The fact that you can export directly to more professional editing software like Final Cut Pro, Adobe Premiere Pro and DaVinci Resolve is a game changer. This means you can quickly do a base edit using these incredible tools and then send it to your usual editing software.
This will save you so much time! You’re not just limited to the video editing software listed – it will work with a lot of other editing software as well.
Of course, you can also still use it as a complete end-to-end editing solution.
Descript Pricing Guide
There is a free plan available but any videos you export using the free version will have a watermark. We recommend paying to remove the watermark so that your videos look more professional. There are a couple of paid plans to choose from:
- Free: $0/month and includes 1 hour of transcription per month & has a 720p export limit
- Creator: $12/month and includes 10 hours of transcription per month & a 4K export limit
- Pro: $24/month and includes 30 hours of transcription per month plus access to all features
So if you want to use the Overdub feature, you’ll need to be on the Pro version. We think this is a small price to pay for something that will save you SO much time.
Now You Know How to Edit Videos by Editing Text
There you have it, our updated Descript Tutorial with everything you need to know about this unreal video editing tool. It’s awesome to see how far it’s come and how many new features have been implemented since our last tutorial!
Even if you’re an absolute beginner, Descript has all the tools to make editing quick and easy for you.
If you’re more advanced, this will help you edit down heaps of footage fast so you can build out your story and then export to more professional editing software.
Descript is one of the best video editing apps for anyone looking to speed up their video editing workflow!
Now that you know all about Descript, if you want to find out the other awesome AI tools we recommend right now check out our guide on the Top 5 AI Tools For Video Editing.
FAQ
Is Descript good for video editing?
Absolutely! Descript is a powerful video editing tool that allows you to quickly edit down your content, without needing strong video editing skills.
Can I use Descript for free?
There is a free Descript plan available but we’d recommend jumping on a paid plan to unlock all the powerful features.
Is Descript a video editor?
Yes, Descript is a video editor as well as an audio editor, podcast editing tool, screen recorder, transcription tool and much more!
Recommended Gear & Resources
Check out an up-to-date list of all the gear, software & tools we use and recommend right now at Primal Video on our resources page here!