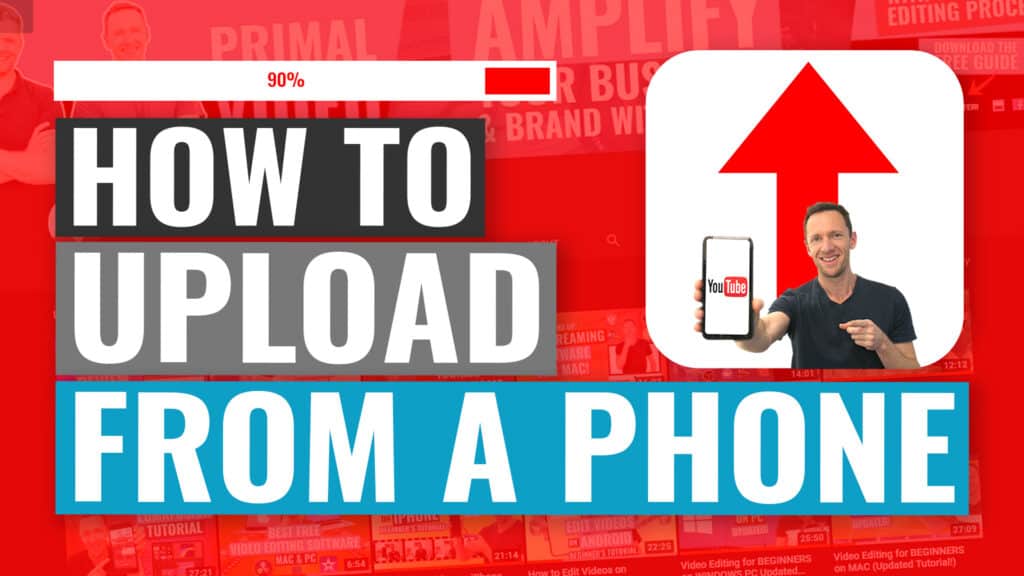Complete Canva Video Editor tutorial! Learn how to edit videos in Canva using all the new features & Canva AI tools so you can level up your Canva video editing in no time.
Important: When available, we use affiliate links and may earn a commission!
Below is an AI-assisted summary of the key points and ideas covered in the video. For more detail, make sure to check out the full time-stamped video above!
Canva Video Editor – Complete Canva Tutorial for Beginners (Latest Updates!)
The Canva Video Editor is a versatile tool that simplifies video editing for beginners. With its user-friendly interface and built-in AI tools, you can create professional-quality videos with ease. This step-by-step guide will take you through the entire process, from creating a project to exporting your final video.
Step 1: Create a Canva Account
- Sign up for a free Canva account or log in if you already have one.
- Access the video editor by selecting a video project from the templates available.
Step 2: Start a New Project
- Choose a video project layout suited to your needs. Options include YouTube presets and generic 1080p layouts.
- Templates are available but keep in mind that assets marked with a crown icon are available only on paid plans. There are many free options to explore.
Step 3: Understand the Canva Interface
- The menu bar at the top allows for project-wide customizations.
- The timeline at the bottom is where you manage video clips.
- The sidebar on the left provides tools for uploading files, adding templates, and using design elements.
Step 4: Upload Video Files
- Import pre-recorded video files or use Canva’s recording feature to capture footage directly.
- Upload multiple files by holding down Ctrl (Windows) or Command (Mac) during selection.
Step 5: Edit Your Video Clips
Trim and Cut Clips
- Use the split tool (S on your keyboard) to divide clips into smaller sections.
- Adjust clip start and end points by dragging handles on the timeline.
- Delete unwanted sections by selecting them and pressing Delete.
Add B-Roll or Overlay Footage
- Drag and drop additional clips or elements onto your timeline.
- Scale and position these clips for overlays or full-screen effects.
Customize Text
- Insert text using either plain or animated presets.
- Modify font, size, and style to match your branding.
- Adjust animation duration and effects for added polish.
Incorporate Transitions
- Add transitions like fade or dissolve between clips, or opt for simple hard cuts for clarity.
- Use zooming effects to create dynamic visual changes between scenes.
Step 6: Enhance Audio
- Import background music or choose tracks from Canva’s built-in library. Ensure music is balanced and does not overpower spoken content.
- Use Canva’s AI-driven audio tools to enhance voice quality and reduce background noise (Pro feature).
- Adjust volume levels for all audio tracks and use fade-in/out effects for smooth transitions.
Step 7: Add Effects and Final Touches
- Apply effects like filters and animations to clips for creative flair.
- Adjust playback speed for slow-motion or time-lapse effects.
- Ensure text, transitions, and overlays align with your video’s message and style.
Step 8: Export Your Video
- Click the Share button to access export options.
- Choose the Download option to save the video to your computer. Default settings offer 1080p resolution.
- If using a Pro plan, adjust resolution settings or export specific sections of your video.
Conclusion
Canva’s Video Editor is an excellent choice for beginners, offering intuitive tools for trimming, cutting, adding overlays, and exporting videos. By following this step-by-step guide, you can create high-quality videos tailored to your needs.
Related Tools and Resources
- Canva Video Editor
- Epidemic Sound – Royalty-free music for videos
- Artlist – High-quality music for creators
- Primal Video Method: Free step-by-step video editing guide