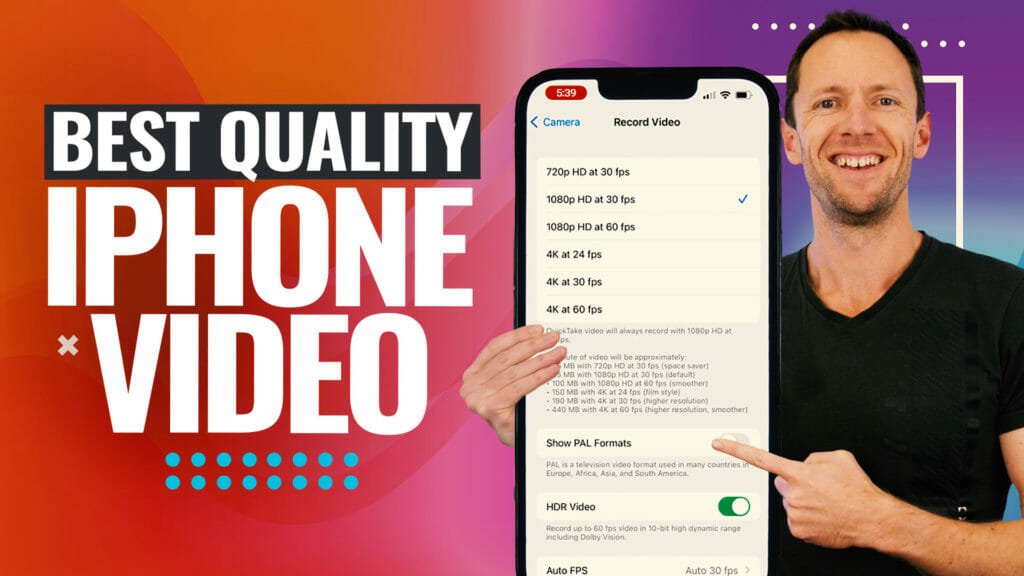Learn how to live stream on YouTube, step-by-step! We’ll share the easiest way to go live on YouTube and the more advanced options so you can start YouTube live streaming like a pro.
Important: When available, we use affiliate links and may earn a commission!
Below is an AI-assisted summary of the key points and ideas covered in the video. For more detail, make sure to check out the full time stamped video above!
How To Go Live On YouTube
Live streaming on YouTube is a powerful way to engage with your audience in real-time. This guide provides a step-by-step tutorial on how to go live on YouTube from both desktop and mobile, ensuring a smooth and effective live streaming experience for beginners.
Desktop Live Streaming Process
Step #1: Enabling Live Streaming
Ensure that live streaming is enabled on your YouTube channel.
- Verify Channel: Navigate to YouTube Studio, go to settings, select “Channel”, and verify your channel.
Step #2: Starting the Live Stream
Initiate the live streaming process from your desktop.
- Create Live Stream: Go to YouTube, click on “Create” and select “Go Live”.
Step #3: Setting Up the Live Stream
Configure your live stream settings.
- Title and Description: Add a catchy title and a brief description.
- Category and Thumbnail: Select a relevant category and upload a thumbnail.
- Visibility and Schedule: Choose whether the stream is public, private, or unlisted, and schedule it if needed.
Step #4: Customizing the Live Stream
Adjust additional settings for an enhanced live stream.
- Live Chat: Enable or disable live chat, set chat replay, and manage participants.
- Moderation Tools: Use features like live reactions and comment delay.
- Redirect and Trailer: Add a trailer or redirect viewers to another video after the stream ends.
Step #5: Going Live
Finalize your settings and start the live stream.
- Preview and Share: Preview your stream, share the link, and press “Go Live”.
- Engage with Audience: Use the live chat, Q&A, and polls to interact with viewers.
Mobile Live Streaming Process
Step #1: Mobile Streaming Requirements
Check the requirements for live streaming from a mobile device.
- Subscriber Count: Ensure you have at least 50 subscribers.
- Verification: Verify your channel and enable live streaming.
Step #2: Starting the Mobile Live Stream
Begin the live streaming process from your smartphone.
- Open YouTube App: Tap the “Plus” icon and select “Live”.
- Add Details: Enter the title, description, and select the audience.
Step #3: Customizing the Mobile Live Stream
Adjust settings to optimize your mobile live stream.
- Invite Guests: Use the ‘Go Live Together’ feature for guest appearances.
- Advanced Settings: Enable live chat, reactions, and set orientation.
Step #4: Going Live on Mobile
Complete the setup and start the live stream.
- Preview and Share: Preview your stream, upload a thumbnail, share the link, and press “Go Live”.
- Interact with Viewers: Use live chat, filters, and creator tools like polls and highlights.
Advanced Live Streaming Tools
For a more professional live streaming experience, consider using advanced tools.
- Ecamm Live: Ideal for Mac users, offering advanced features without overwhelming beginners.
- StreamYard: Suitable for both Mac and PC users, StreamYard provides extensive customization options and user-friendly interface.
Conclusion
Live streaming on YouTube is made easy with both desktop and mobile options. By following these steps, you can create engaging live streams that connect with your audience. For enhanced live streaming, tools like Ecamm Live and StreamYard offer additional features and customization.