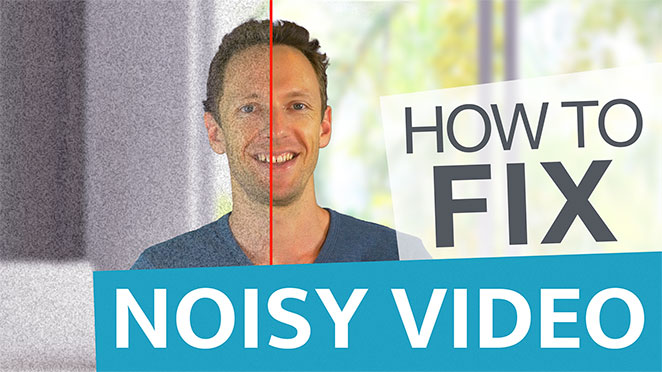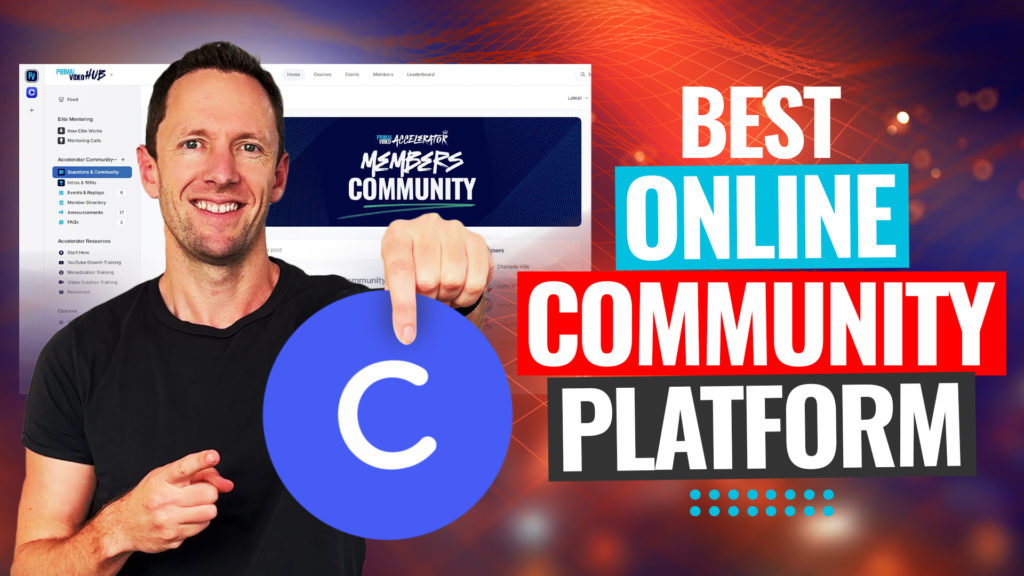Complete CapCut iPhone Video Editing tutorial! Here’s how to edit videos on iPhone using the CapCut app (also known as the TikTok Video Editor), step-by-step.
Important: When available, we use affiliate links and may earn a commission!
Below is an AI-assisted summary of the key points and ideas covered in the video. For more detail, make sure to check out the full time stamped video above!
How To Use CapCut App (CapCut iPhone Tutorial)
CapCut offers a comprehensive suite of video editing tools that are user-friendly and highly effective for iPhone users. This tutorial provides a step-by-step guide to help you master video editing with CapCut.
Step 1: Getting Started with CapCut
- Download and Open CapCut: Install the CapCut app from the App Store and open it on your iPhone.
- Sign In: Choose a sign-in option (TikTok, Google, etc.). If it’s your first time, input your birthday.
- Navigate to Edit: Tap “Edit” on the bottom left to access your projects.
Step 2: Creating a New Project
- Create a New Project: Tap on “Create a new project.”
- Import Footage: Allow access to your photos and select the video footage you want to edit.
- Add Clips to Timeline: Select your clips and tap “Add” to place them in the editing timeline.
Step 3: Basic Editing Tools
- Navigate the Timeline: Swipe left or right to scrub through your video.
- Adjust Resolution and Frame Rate: Tap the resolution indicator (e.g., 1080p) to adjust settings.
- Remove Default Text: Delete the default “CapCut” text at the end of your clip by selecting and deleting it.
Step 4: Trimming and Splitting Clips
- Trim Clips: Tap on a clip and use the yellow handles to adjust the start and end points.
- Split Clips: Navigate to the split tool, position the white line where you want to cut, and tap “Split.”
Step 5: Adding Overlay Footage
- Add Overlay: Tap “Overlay” and select additional footage or photos.
- Adjust Size and Position: Resize and position the overlay footage on top of the main footage.
- Edit Overlay Footage: Treat overlay footage like any other clip—trim, move, or split as needed.
Step 6: Adding Effects and Transitions
- Select Effects: Tap on a clip, then choose “Effects” from the bottom menu.
- Apply Effects: Browse and apply desired effects. Adjust the duration using the slider.
- Add Transitions: Tap the “Transition” button between clips and select a transition effect. Adjust the duration if needed.
Step 7: Adding Text, Titles, and Graphics
- Add Text: Tap “Text” and choose “Add text” or use a template.
- Customize Text: Edit the text, adjust its size, position, and style.
- Add Stickers and Drawings: Tap “Sticker” or “Draw” to add additional graphics.
Step 8: Auto Captions
- Navigate to Text Tool: Tap “Text” and select “Auto captions.”
- Generate Captions: Choose your settings and tap “Create.” Review and edit captions as needed.
Step 9: Audio Editing
- Import Music: Use the “Sounds” menu to browse CapCut’s library or import your own music.
- Adjust Volume Levels: Tap on a clip, select “Volume,” and adjust the levels to balance audio.
- Record Voice Overs: Tap the “Microphone” icon to record and add voice overs.
Step 10: Color Correction
- Manual Adjustments: Tap “Adjust” to modify brightness, contrast, saturation, etc.
- Auto Adjust Tool: Use CapCut’s auto-adjust feature for quick color correction.
Step 11: Exporting Your Video
- Export Settings: Tap the “Export” arrow, adjust resolution and bitrate if needed.
- Export Video: Select “Export” and wait for the process to complete. The video will save to your iPhone’s photos.
Conclusion
CapCut provides a robust and intuitive platform for video editing on the iPhone. By leveraging features like transcript-based editing, auto-captions, and advanced audio adjustments, users can create professional-quality videos efficiently.
If you want to learn how to edit videos faster and more efficiently in any video editor, check out our free PDF guide The Primal Video Method. It’s the ultimate process to help you streamline your video editing workflow and minimize wasted time!