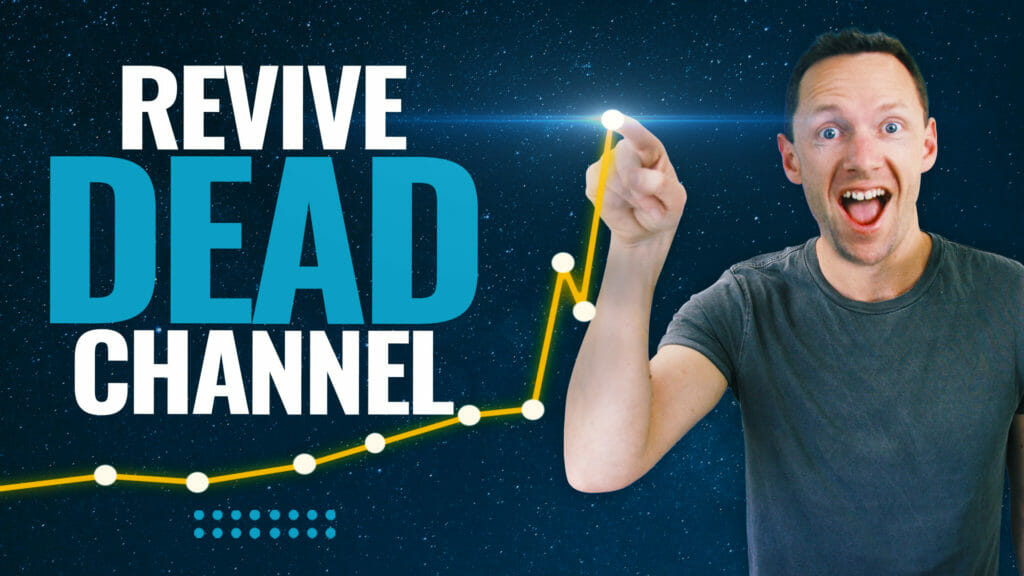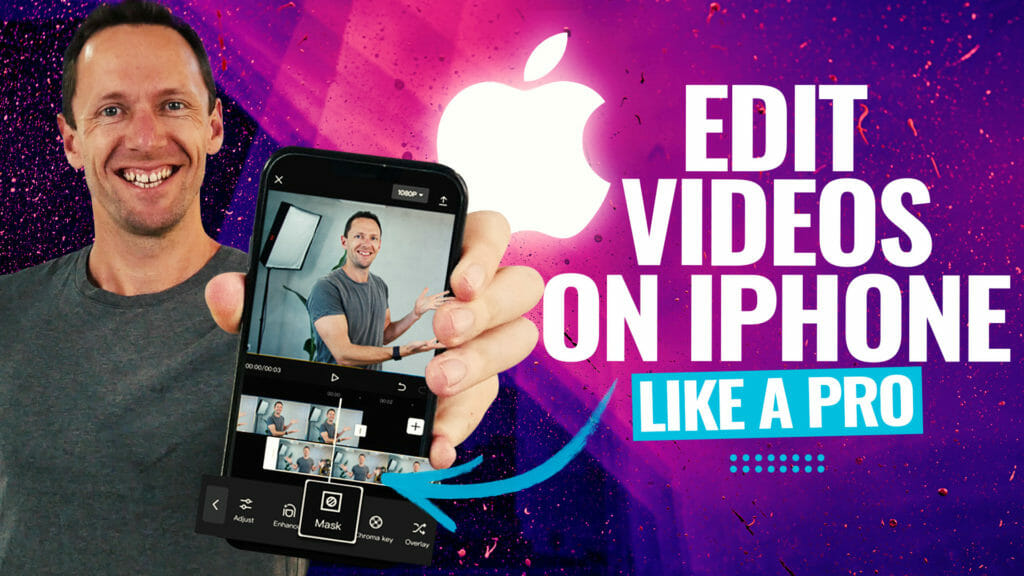Here’s how to use CapCut for PC & Mac in 2024! This CapCut video editing tutorial will cover everything you need to know about this amazing free video editing software.
Important: When available, we use affiliate links and may earn a commission!
Below is an AI-assisted summary of the key points and ideas covered in the video. For more detail, make sure to check out the full time stamped video above!
CapCut for PC & Mac – Complete Video Editing Tutorial (2024)
CapCut is a popular, versatile video editing tool available for both PC and Mac, offering an intuitive interface for beginners and powerful features for advanced editors. This detailed tutorial walks through the complete video editing process, from setting up a project to exporting a final video, ensuring users can leverage the full potential of the CapCut video editor.
Step 1: Setting Up a Project in CapCut
- Open CapCut and start a new project by clicking on Create Project.
- Customize your project settings by modifying the project name, aspect ratio, and resolution. It’s recommended to leave these on Original and Adapted to automatically match the settings of the first clip imported.
- Adjust frame rate and color space as needed, but for most users, leaving them at the default settings is sufficient.
Step 2: Importing Footage
- Select Import from the top corner and add your primary camera footage first. This sets the project up to match those settings.
- Drag and drop your clips onto the timeline for editing. If you want only a section of a clip, trim it by adjusting the handles on either side of the clip in the timeline.
Step 3: Editing and Trimming Footage
- Use the trimming handles or the Delete button to remove unwanted sections of a clip.
- Utilize the Split Clip button (or use Command B / Ctrl B) to cut clips at specific points. This is useful for removing mistakes or bad takes.
- Adjust the clip’s start and end points by clicking and dragging the handles to highlight the desired section.
- Use shortcuts like Delete Left (Q) or Delete Right (W) to quickly trim portions of a clip, closing any gaps between clips.
Step 4: Adding B-Roll and Overlay Clips
- Import additional footage such as B-roll clips into the project.
- Select the specific sections of each clip you want to use and add them to the timeline.
- If the B-roll clip has audio, it’s best to mute it initially, as volume levels will be adjusted later in the process.
Step 5: Inserting Text and Titles
- To add text, go to Text and select the default text box to drag it into your timeline.
- Customize text options, such as font size, style, and color, using the settings on the side panel.
- CapCut offers both basic text and animated text templates. Choose a template, drag it to your timeline, and customize it as needed.
- Add animation effects to your text, such as the Typewriter effect, using the Animation tab.
Step 6: Transitions and Effects
- Apply transitions like Slide Right or Slide Left to clips for smooth visual transitions between shots.
- Use the Zoom transition or scaling features to create dynamic cuts between similar clips.
- Explore various effects, including stabilization, speed controls, and color adjustments, found under the Effects tab.
Step 7: Editing & Adjusting Audio
- Add background music or sound effects by importing them from your own files or choosing from CapCut’s built-in options.
- Adjust the volume of your primary footage, background music, and sound effects to ensure a balanced audio mix.
- Use the audio waveforms as visual cues to avoid distortion. Stay within the yellow levels without hitting red to prevent clipping.
- If the music or sound effects need to fade in or out, adjust the volume levels by dragging the fade handles on the clip.
Step 8: Color Correction and Grading
- Apply basic filters or use manual adjustments for brightness, contrast, saturation, and temperature to achieve the desired look.
- For uniformity, use the Apply to All button to match the color correction across multiple clips.
Step 9: Exporting the Final Video
- When finished, click Export in the top-right corner. Choose the resolution, bitrate, and file format based on your preferences.
- Note: If using the free version, ensure only free effects are used to avoid watermarks on the exported video.
- If you used any Pro effects, consider upgrading to the Pro version for a watermark-free export.
Conclusion
CapCut is a versatile tool that allows you to create professional-looking videos with ease. This tutorial has covered all the essentials—from setting up your project and editing clips to adding audio, transitions, and final touches. Whether you’re a beginner or an experienced video creator, CapCut’s intuitive interface and robust feature set make it a great option for any editing project.
Related Tools and Resources
- CapCut
- CapCut Pro
- Epidemic Sound
- Artlist
- Primal Video’s Advanced CapCut Training
- Primal Video’s Free Step-By-Step Video Editing Guide