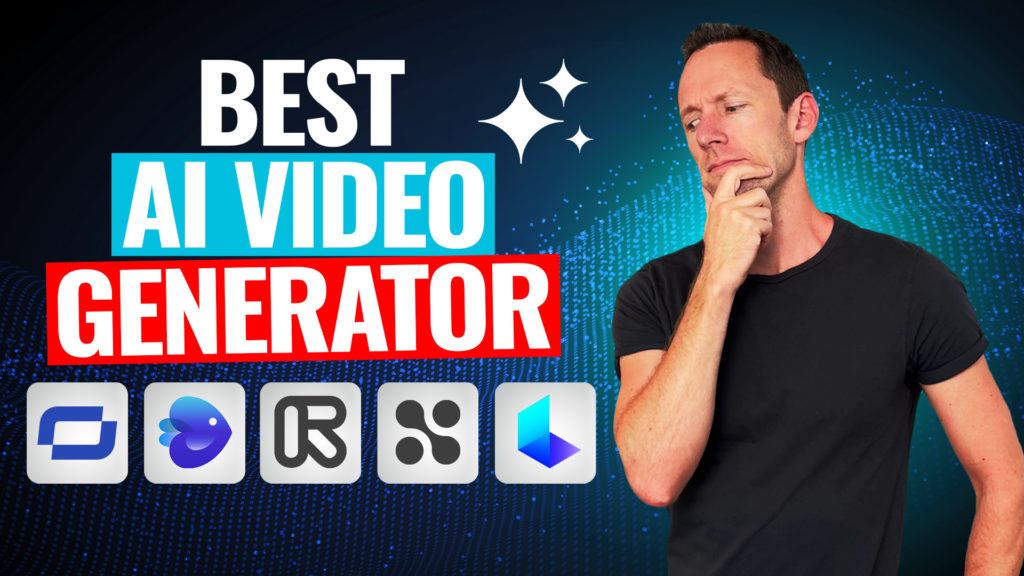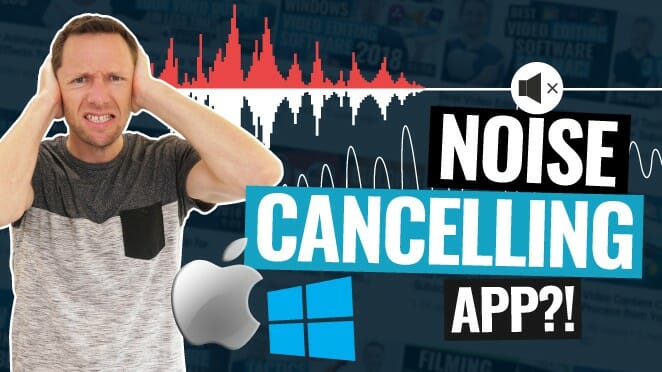Facebook live streaming is an incredible way for people and businesses to connect with and grow their audience. But it can be a bit hard to get your head around all the specifics.
So if you’re wondering how to live stream on Facebook, this guide is for you.
Important: When available, we use affiliate links and may earn a commission!
In this complete Facebook live stream tutorial, we’ll do a full walk through using both free and paid apps and software. Whether you’re looking for the best Facebook live stream setup for Mac, Windows, iPhone or Android – you’ll learn exactly what you need.
Here’s exactly what we’ll cover in this Facebook live streaming tutorial:
- How To Livestream To Facebook On Desktop
- How To Livestream To Facebook On Mobile
- How To Livestream To Facebook Using Pro Tools
- Best Way To Livestream On Facebook?
Plus we’ll also share our top Facebook live tips along the way. You’ll learn how to go live on Facebook like a pro in no time!
First up, let’s take a look at the entry level options. This includes the tools Facebook gives you: the Facebook app for mobile and Facebook Live Producer for desktop.
These built-in tools are free, easy to use and there’s no additional software or hardware required.
Then we’ll kick things up on notch and look at some pro-level Facebook live streaming tools. More advanced software allows you to do things like bring in a ton of guests, overlay titles and lots of other cool stuff that will take your live broadcast to the next level.
Let’s dive in.
How To Livestream To Facebook On Mobile
To get started, open the Facebook mobile app on your iOS or Android device. From here, there are two ways to create a Facebook live video depending on whether you’re going live from a Facebook profile or a Facebook page.
Going Live To A Facebook Profile
Hit the + button in the top right corner and select Live.
Going Live To A Facebook Page
If going live to a Facebook page, select the + button in the bottom menu bar and then select Live.
You’ll be given two options: Live audio or Video. We’ll select Video and hit Next.
Facebook Live Video Settings & Interface
Now you’re inside the Facebook Live interface.
You’ll notice along the top you can view the follow details:
- Which account you’re on
- Post type (public, private, etc.)
- Whether Story sharing is turned on (so the live broadcast will be shared to your Facebook stories)
To customize any of those details, you just need to tap on them. When it comes to who can see your post, these are the options you’ll see:
- Public (Anyone on or off Facebook)
- Friends (Your friends on Facebook)
- Friends except… (Don’t show to some friends)
- Specific friends
- Only me
If you’re learning how to live stream on Facebook, it’s a great idea to get some practice. That’s where this ‘Only me’ feature comes in. You can broadcast live without anyone else being able to see it.
PRO TIP: Wondering how to go live to a Facebook Group? While in this section, scroll down to Your groups and select the groups you want to go live to.
Let’s cover the tools you’ll have access to along the top menu:
- Exit: Press the little arrow icon to leave the live stream
- Effects: Access filters and effects for use in your live stream
- Flash: Turn flash on or off
- Flip Camera: Flip the camera from front to back
- Mute: Mute your audio
It’s also a good idea to add a description before you go live. You’ll see the Tap to add a description… button towards the bottom of your screen. This is also where you can add a Feeling/Activity and tag people.
Along the bottom you’ll see some more options:
- Invite Guests: Select and tag friends you want to receive an invite to your live video
- Enable Donations: You can allow people to donate to a particular charity during your stream
- Create Polls & Questions: This is a great way to engage your audience and can be created before you go live
- Settings: This is where you can access a bunch of settings such as adding a location, turning on voice enhancements and allowing viewers to rewind while you’re live
Now that you’ve made those adjustments, you have two options: go live immediately or schedule your live stream for a later time.
Once you’ve made those adjustments, tap Start Live Video. There’ll be a countdown timer and then a red LIVE icon will appear in the top corner.
Facebook Live Settings WHILE Live
Now you’re live!
Any comments will appear on the bottom of your screen. You can swipe across this section to switch between comments and reactions.
Along the bottom you can access a lot of the functionalities that were available before:
- Effects & Filters
- Mute Audio
- Enhance Audio
- Flip Camera
- Bring In Guests
Plus you can also add comments by hitting the Comment button or you can end the live stream by tapping Finish.
Once your live broadcast has ended, you have the option to post your live stream to Facebook by hitting Next or you can delete it by selecting the Bin icon.
Now let’s run through how to go Facebook live from desktop.
How To Livestream To Facebook Using Facebook Live Producer
To go live on Facebook using desktop, head to facebook.com. Go to where you’d usually start creating a regular post and you’ll see the Live Video button.
This will take you to the Facebook Live Producer page. You can also access this page directly by going to www.facebook.com/live/producer.
In the left menu bar, make sure the correct profile is selected and choose where you want this live stream to be posted.
These are the different options when it comes to where you can post to:
- Post on timeline
- Post to Page you manage
- Post in group
Then on the main page, you’ll see two different options: Go live or Create live video event. Below that you can see any scheduled broadcasts.
If you want to go live immediately, select Go live. If you want to schedule a live broadcast for a later date select Create live video event.
For this example, we’re going to select Go live.
Now you’ll be taken to a new page. In the top left corner, there are three steps you need to complete to create a live video:
- Connect video source
- Complete post details
- Go live

Step 1: Connect Video Source
Go to the Select a video source section at the top of the page. There are two options: Webcam or Streaming software.
PRO TIP: If you’re using streaming software, most of them will do this step for you (more on this later).
Since we’re going live directly from Facebook, not from live streaming software we’ll select Webcam. You might need to give access to your browser for Facebook to access your camera and microphone.
Then under Camera Controls you’ll be able to select your camera and microphone of choice. If you want to screen share, hit Start screen share.
Below that you’ll see a preview of your camera.
Step 2: Add Post Details
Once you’ve selected your video source, a new box will appear where you can Add post details.
This is where you can:
- Enable the Share to story feature
- Insert a title
- Add a description
Even though it’s not compulsory to add a title and description, it is a good idea. Letting people know what your live is about makes it more likely that people will click to join.
At the bottom of the Description box is where you can add a location, a feeling/activity or charity.
Now do one final check before going live. Review these settings:
- Where you want to post your live stream to
- When you’re going live
- Audience (there are the same options here as mentioned above)
Then you’re all set to go live, but there are a few extra settings you can configure.
Extra Facebook Live Video Settings
Let’s quickly run through some more advanced things you can customize up.
Under Settings, if you go to Stream settings you can adjust:
- Stream latency
- Whether your live video can be embedded outside of Facebook (you can also grab the embed code here)
- Automatically unpublish your live video once it ends
If you go to Viewer settings, you can customize the following settings:
- Allow viewers to rewind your live stream while you’re live
- Allow people to turn on auto-generated captions
- Allow viewers to message you
Below Settings you can go to Interactivity which is where you can create polls, questions and graphics ready for when you’re live.
Okay, now you’re ready to go live!
Step 3: Go Live
Once you’ve confirmed everything is all set correctly, press the Go Live button.
PRO TIP: We recommend leaving it on the Dashboard section while you’re live as it allows you to view and access all the different features & tools you might need.
You’ll get a 3, 2, 1 countdown and then you’ll be live!
In the main interface, you can:
- See the live Insights
- Access the Stream Metrics
- Create a Poll
- Edit Stream details
- View any Alerts about your live stream
Any comments or engagements from viewers will show up in the right menu.
When you’re ready to finish the live stream, press End Live Video. Then select End to confirm.
After the live stream ends, you’ll be offered a few Quick actions:
- View post
- Trim your video
- Create a clip from your video
- Delete video & return to News Feed
So that’s how to go live on Facebook using the tools that Facebook provides. Again, this is a simple option that doesn’t give you access to any of the more professional features.
But there’s plenty of software and apps available if you’re looking for something with more customization and control.
How To Livestream To Facebook Using Pro-Level Tools
If you want a more professional tool for Facebook live videos, you’re going to need another app or tool to help you get there. There are lots of options that can help you with this!
You’ve got Ecamm Live, Wirecast, ManyCam, VMix, Be.Live and XSplit just no name a few.
Out of all the options, our favourite all-rounder for Mac and PC right now is StreamYard.
StreamYard makes it super easy to go live on Facebook and all of the other major platforms as well. It packs a punch with some awesome features.
In StreamYard you can play videos, feature comments and bring in heaps of guests – all really easily.
You don’t even need to download and install any software! StreamYard runs in your browser meaning it’s cross platform. This means it works really well on mobile devices as well.
How To Set Up A Live Stream With StreamYard
First up, go to the StreamYard website. Select Get Started to create an account and then log in. From here you’ll be taken to your Stream Setup dashboard.
Click Create and then Live Stream. Next decide whether you want to create a live stream or a pre-recorded video.
PRO TIP: This process is exactly the same if you’re live streaming from iPhone or Android. Just open the StreamYard browser on your mobile and follow along!
Select the Facebook pages you want to stream to or hit the + button to connect a new destination.
One of the really cool things about StreamYard is that it has built in multi streaming.
So where you set up and selected your Facebook account, you can also set up and select other social media accounts (like your YouTube channel for example). And then StreamYard will live stream to both accounts at the same time.
It even brings all the comments from both streams into one manageable chat feed for you to interact with.
Next insert a title, description and you can tick the box to schedule for later if you like.
Once those details have been entered, click Create broadcast.
Make sure your camera and microphone access is enabled in the browser.
Then there are a few things to set up before entering the Broadcast studio.
First of all, press the Settings button. Just like in Facebook, you can choose the camera and microphone you want to use. You can also enable Echo cancellation and Automatically adjust mic volume.
There’s lots of other settings you can adjust such as the video quality, virtual backgrounds, hotkeys and much more.
Already you can see that there’s a lot more control & customization using a more advanced tool over the Facebook app or Facebook Live Producer.
PRO TIP: Check out our complete StreamYard Tutorial here.
Then type in your name, press Enter studio and you’ll be taken to the Broadcast studio.
StreamYard Interface
Once you’re in the studio, the first thing you’ll want to do is add your video feed to the broadcast. To do this, go to the little video stream down the bottom left corner and press Add to stream.
In the right menu you can access the:
- Comments: This is where all of the comments will appear (you can click on any comment to feature it on screen while you’re live)
- Banners: These are like preset titles that you can create before going live (these could be questions or any text that you want to appear on screen while you’re live)
- Brand: This is where you can customize what everything looks like – adjust the color, theme, logo, overlays and video clips (simply click them to make them appear during the live)
How To Add Sources & Switch Layouts In StreamYard
Switching between different layouts or scenes in StreamYard is super easy.
In the bottom menu bar go to Present. Here you have a few different options that you can add to your broadcast:
- Slides
- Extra camera
- Video file
- Screen share
Let’s say we want to add a screen share so we can show something on our computer screen while live streaming.
Press Share Screen, select the tab you want to share and hit Share.
Then your browser tab will appear as a video source next to your webcam. To add it to your broadcast, hit Add to stream.
At this point, the browser tab will take up your entire live stream. But you can customize this by adjusting the layouts shown just below the broadcast.
You can choose from things like a 50/50 screen split, picture in picture and multiple guest layouts. To switch between layouts it’s as simple as clicking the new layout and you can even do this while you’re live.
PRO TIP: If you’re someone who likes to really customize things up, you have the option to edit the existing layouts to suit your needs more specifically. Tap the Edit icon below the broadcast screen and simply drag the different elements to change them up.
How To Add Guests In StreamYard
While you could bring guests into your live streams when using the Facebook website or app, there’s so much more functionality available in a tool like StreamYard.
To bring guests into your live stream, press Invite in the bottom menu. A unique link will be generated that you can copy and send to people you’d like to join your live. You can have up to 10 guests on screen at once.
When someone joins, their stream will appear down the bottom as a video source that you can add to the broadcast when you’re ready. When you want to bring them into your stream, simply click on Add to stream.
Once you’re all set up, double check that you’ve got the correct Facebook account or Facebook group selected in the top right corner. Then press the Go live button.
Don’t forget you can feature a comment on screen by selecting it in the Comments tab.
This allows you to add a whole new level of engagement with your audience – not just acknowledging their comments but featuring them on your live stream.
There are a ton of options here that allow you to customize your live. So test out all the awesome features and see which ones suit your style of live stream.
When you’re ready to stop the live stream, press the Stop Live button in the top right corner.
StreamYard Pricing
There are three pricing options for StreamYard:
- Free: On this plan you’ll have StreamYard branding on all your live streams
- Basic – $20/month: Removes StreamYard branding and unlocks a bunch of features
- Professional – $39/month: Removes StreamYard branding and unlocks all of StreamYard’s features such as full HD and individual audio recordings
We recommend going for the Basic or Professional. The extra features are definitely worth it and your live streams will look much better without any StreamYard branding. But choose the option that works for you.
What Is The Best Way To Livestream On Facebook?
If you’re after a simple and basic way to Facebook live stream, then the Facebook app or Facebook Live Producer would be a good option for you.
For those who want more options, more control and a more professional live stream – there is lots of great software out there.
Right now, our top all-rounder that happens to work on both desktop and mobile, is StreamYard.
It makes it so easy for you to manage everything during the live stream. You don’t need a team of people. And you don’t need to spend hundreds of dollars on the most professional software. That’s why we love StreamYard!
Of course, there are some great options out there if you’re looking for even more advanced streaming software as well.
Now You Know How To Go Live On Facebook
In this guide we covered everything you need to know on how to go live on Facebook.
Whether you want to create a basic or advanced Facebook live videos, there are some awesome live streaming platforms out there. If you’re looking for an awesome all-rounder, StreamYard is a great choice no matter what your Facebook live setup is.
If you found this Facebook live tutorial helpful, please share it on social media or with others who would also like to learn more about Facebook live streaming.
FAQ
How do I stream live on Facebook?
When it comes to Facebook live streaming, you have two options: streaming directly through the Facebook interface (the Facebook app or Facebook Live Producer) or you can use more professional streaming software. The right option for you will come down to your specific needs.
How do I go live on Facebook on my iPhone?
To go live on Facebook from your iPhone, you can use the Facebook app or a third party live streaming software. Follow the instructions above for a step-by-step explanation.
Where is Facebook Live settings?
You can access the Facebook Live settings after selecting Live on mobile. On desktop, you can access settings once inside the Facebook Live Producer interface.
Recommended Gear & Resources
Check out an up-to-date list of all the gear, software & tools we use and recommend right now at Primal Video on our resources page here!