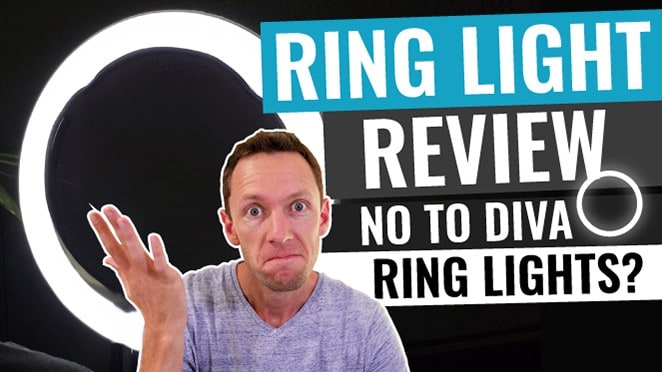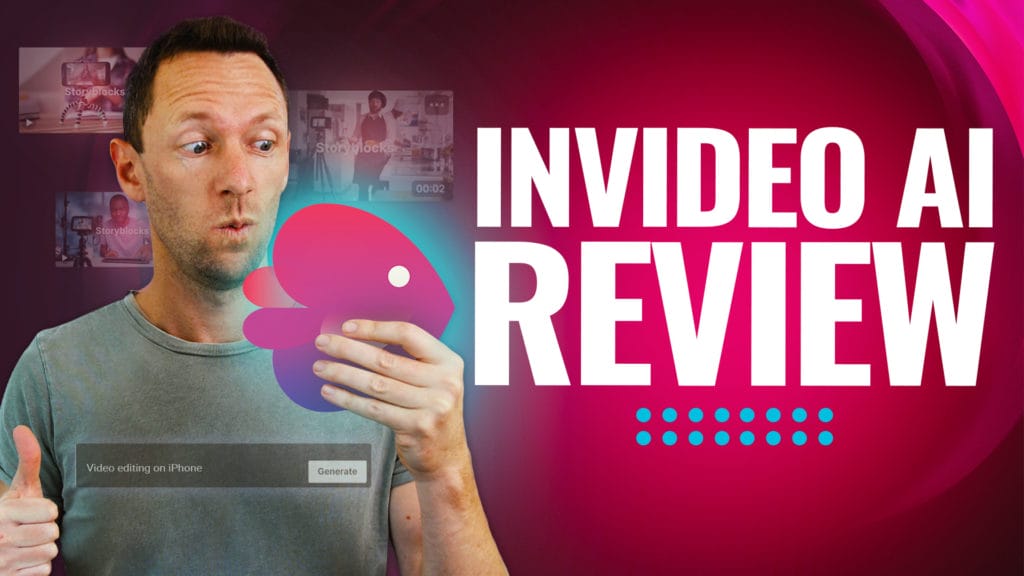Here’s how to screen record on Android! We’ll share the BEST screen recorder for Android including paid & free screen recorder options so you can record your screen quickly & easily.
Important: When available, we use affiliate links and may earn a commission!
Below is an AI-assisted summary of the key points and ideas covered in the video. For more detail, make sure to check out the full time stamped video above!
How To Screen Record Android
In this comprehensive guide, we share how to screen record on Android using various methods, including built-in tools and third-party apps. Learn how to capture your Android screen efficiently with our top recommendations.
Tool #1: Built-in Screen Recorder
Most modern Android devices come with a built-in screen recorder. This feature allows users to easily capture their screen without needing additional apps. It offers basic functionalities such as recording internal audio, microphone input, and showing touches on the screen, making it suitable for straightforward recording needs.
Follow these steps to use your built-in Android screen recorder:
- Access Quick Settings: Swipe down from the top twice to access the quick settings menu.
- Find Screen Recorder: Look for the screen recorder icon and tap it.
- Configure Settings: Choose whether to record device audio, microphone, or both. Enable “Show Touches” if needed.
- Start Recording: Tap “Start” and a countdown will begin.
- Stop Recording: Swipe down and tap the stop button in the notification bar.
Tool #2: Screen Recorder Unlimited
Screen Recorder Unlimited is a free app that provides users with advanced screen recording options. It allows customization of audio sources, recording resolution, and quality. The app features a user-friendly interface and includes an overlay button for quick access.
Here’s how to use it:
- Download and Install: Install Screen Recorder Unlimited from the Google Play Store.
- Open the App: Launch the app and access settings to configure recording preferences.
- Set Audio Source: Choose between mic, camcorder, or internal audio.
- Adjust Resolution and Quality: Set recording resolution and quality as needed.
- Enable Overlay Button: Optionally, enable the floating bubble for quick control, though it may appear in recordings.
- Start Recording: Press the green record button and grant necessary permissions.
- Stop Recording: Use the notification bar to stop the recording or return to the app.
Tool #3: AZ Screen Recorder
AZ Screen Recorder is a powerful app that offers extensive features for screen recording on Android. It supports high-resolution recordings, various audio input options, and advanced settings for frame rate and video quality. The app also includes additional functionalities such as live streaming, video editing, and a camera overlay, making it a versatile tool for comprehensive screen recording. There’s a free version available or you can pay to unlock extra features.
Follow these steps to use it:
- Download and Install: Download AZ Screen Recorder from the Google Play Store.
- Open the App: Launch the app and review the initial setup.
- Configure Settings: Customize resolution, frame rate, audio source, and other settings.
- Enable Camera Overlay: Optionally, enable the front camera overlay for additional engagement.
- Use Quick Access Menu: Utilize the floating bubble for quick access to recording controls.
- Start Recording: Begin recording from the quick access menu or notification bar.
- Utilize Additional Tools: Use the brush tool for drawing, or the magic button for invisible control during recording.
- Stop Recording: Swipe down to stop recording and access the saved file.
Conclusion
Screen recording on Android is straightforward with various tools available. The built-in recorder is ideal for quick captures, while Screen Recorder Unlimited and AZ Screen Recorder offer more features and customization. Choose the tool that best fits your needs for effective screen recording on Android devices.