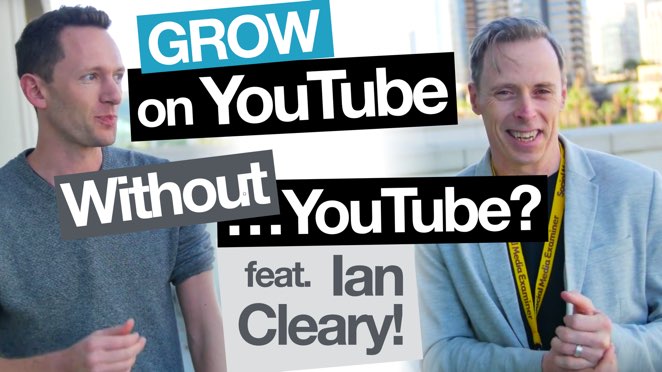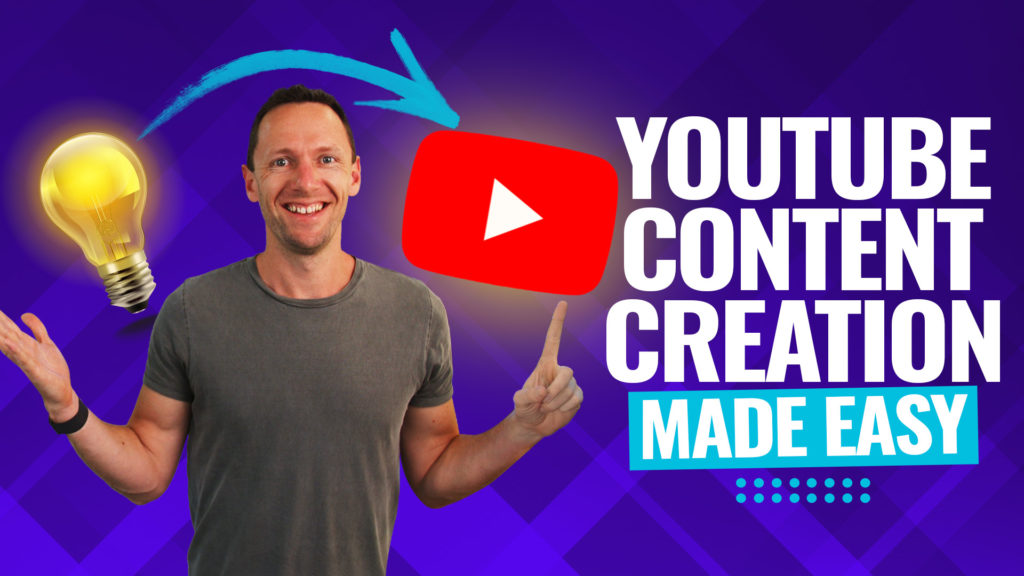There are TONS of different AI tools popping up right now, and that includes some AI video generator tools that claim to create new videos in a matter of seconds!
But in our experience, lots of them are promising far more than they actually deliver…
Thankfully, that’s not the case with this one. InVideo is an incredible tool that allows you to create great looking & engaging videos, really quickly. It’s an insanely powerful video creation platform!
Important: When available, we use affiliate links and may earn a commission!
InVideo is one of the most popular options right now, likely because of its awesome text to video AI generator. It handles everything from scripting, to finding b-roll & adding background music, to creating AI voiceovers and more – all from a text box.
In this guide, we’ll share a complete InVideo review so you can find out if this AI video editing & creation tool is right for you.
Here’s exactly what we’ll cover:
- InVideo AI Interface
- How To Generate AI Video With InVideo
- How To Edit Generated AI Video In InVideo
- How To Export AI Video From InVideo
- Generate Ideas For Video Using InVideo AI
- InVideo AI Pricing Plan
So, let’s get started.
InVideo AI Video Generator Interface
First thing’s first, you’ll need to go ahead and create a free account or log in if you already have one.
Once logged in, you’ll be taken to the main dashboard area. This is where you’ll see any previous videos or projects that you’ve created.
Click Create AI Video. This is where the magic happens!
Now let’s run through how you actually generate a video in InVideo.
How To Generate Video With InVideo AI
At the top of the screen, you have a main prompt box that says:
‘Give me a topic, and detailed instructions…’
As with most of these AI tools, the more specific you get and the more information you give in the prompt, the closer the video will be to what you want.
You can use this AI video generator to create videos of any type (e.g. YouTube videos, training videos, all kinds of professional videos).
But to help you with this, there are also some different workflows you can choose from in the top right corner:
- YouTube Shorts
- YouTube explainer
- Recent events video
- Script to Video
If none of those are relevant, you’re not required to select a workflow here. Don’t worry, we’ll run through how these workflows work very shortly!
For now, let’s leave the Workflow blank and just enter a prompt.
Here’s an example of a prompt we might use here:
‘Create a fast paced YouTube video outlining the 3 key areas to focus on for growth and success on YouTube. This video should be targeted at business owners and entrepreneurs and not be too technical. This video should be inspiring to help them take action immediately. Use a friendly, young, male voice. Music should be inspiring and uplifting.’
Let’s go ahead and hit Generate a video.
It will then begin analyzing and it may prompt you to specify some additional information or provide some extra context.
In this case, it’s asked us to confirm the:
- Audience
- Look and feel
- Platform
From here it will start generating a preview of the video.
After a few minutes you’ll be able to hit Play and see what the InVideo AI has churned out!
You’ll find that it’s really good at pulling apart the script that it’s generated and finding relevant b-roll to overlay at each section to create an engaging video.
For example, during the video it generated using the above prompt, while the voiceover is talking about a cooking-related YouTube channel, it’s also showing b-roll of someone filming content while cooking in their kitchen.
But that’s not all. You can also use the AI video editor tools to make any changes if it isn’t what you’re after.
How To Edit The AI Generated Video In InVideo
InVideo has built-in AI video editor tools you can use to edit the video.
Hit the Edit button under the AI generated video.
You’ll see there are two tabs at the top of this window: Edit Media and Edit Script. Let’s start with Edit Media.
Edit Media
Here you can see all the different video clips that InVideo has used as well as all the corresponding text for the voiceover.
If you want to change one of the b-roll clips, you can upload your own footage by selecting Upload media.
Or you can select the video clip you want to change, then search in the search bar for some different stock footage. Then once you find a new clip, it’s as simple as clicking Replace and that clip will now show in your video instead of the original.
Edit Script
This is where you can make minor changes to the script. If you make too many changes, it can generate a full regeneration of the video.
So we’d recommend just tweaking how it’s written if you’re mostly happy with the script.
All you need to do is edit the text and then hit Apply changes. It will then load and make those changes to the video script.
Now there is another way you can edit the AI generated video and that’s using more prompts.
Edit With Further Prompts
Below the video is a text box which says:
Give me a command to edit the video
If you click on the box, it provides a few suggestions to give you an idea of what’s capable here.
Some of the suggestions are:
- Delete the second scene. It’s not really relevant.
- Make this scene half as long. It’s too wordy.
- Change current stock to a video drone shot of a forest.
- Make the music more upbeat.
Once you’ve entered your new prompt, hit Generate.
After it loads, you can hit play and see if you’re happy with the new changes.
So you can see just how fast and easy it is to create and edit a video using InVideo.
Now that you know how to generate video with InVideo without using one of the workflows, let’s run through how you can use the workflows if it suits the type of content you’re creating.
How To Generate Video With InVideo AI Using Workflows
For this example, let’s say we want to create a YouTube Shorts video.
Under Workflow, we’ll select YouTube Shorts
Then a prompt window will appear, where you can enter the following information:
- What you want the YouTube Short to be about e.g. top 3 travel destinations in Australia
- What gender voice you want to speak the voiceover e.g. any gender, male or female
- What type of voice you’d like e.g. any voice, a Californian accent, a southern accent
- Style of subtitle you’d like to use e.g. standard, wordy by word, karaoke
- What type of stock footage you’d like to use e.g. use it normally, don’t use it, use less stock footage
Once you’ve filled in all that info, go ahead and press Continue.
Then before it actually starts generating, you’ll be able to see the prompt that those questions & answers created.
You can make any changes to that prompt or you can hit Generate a video.
Again, you’ll likely be asked to specify some details around the audience, look & feel, and platform. Hit Continue and then the video will begin generating.
Once the video has been generated, you can make any changes to it by editing the video, script or using prompts like we covered earlier in this guide.
How To Export Video From InVideo
After you’ve created your video masterpiece using InVideo, it’s time to export.
Press the Export button below the video and select Export Video.
From here, you can specify all the export settings such as:
- Export resolution
- Whether you want to remove watermarks or not
- Whether you want to include InVideo branding or not
PRO TIP: You’ll need to be on a paid plan to remove InVideo watermarks and branding.
Once you’ve set those, click Continue. It will then begin rendering out.
All the licensing in InVideo is completely covered, which is awesome!
But if you do have any issues with your video being flagged for copyright on YouTube, you just need to go to the Copyright Assistance section in InVideo and they’ll get this sorted for you.
When it’s finished rendering, you can click Download to save the video file onto your computer.
Generate Ideas For Video Using InVideo AI Script To Video
As you can see, InVideo is an awesome tool to help you create faceless videos.
But it’s also a really powerful tool for inspiration!
Let’s say you’re creating a talking head video for YouTube and you already have your script ready to go but you’re not sure on what type of b-roll to use.
From the InVideo dashboard area, go to Create AI video again.
This time, under Workflow select Script to Video.
Insert your video script here and process the video to see what the InVideo AI comes back with.
This can provide some insight and give you some ideas for what to include. Then you can go and find similar shots yourself.
You’re basically using this as an ideas board or a sounding board to preview your video before you make it.
So this definitely isn’t the main usebase but it’s a pretty cool additional way to use InVideo!
InVideo Pricing Plan
There are a few different pricing options available:
- Free: 10 mins of AI generation per week, 4 exports per week with InVideo logo
- Plus – $20/month: 50 mins of AI generation per week, unlimited exports
- Max – $48/month: 200 mins of AI generation per week, unlimited exports
So it’s awesome that you have the free version available to jump in and take a look.
But if you’re going to be posting these videos, it’s a good idea to jump on a paid plan to remove the logo and watermarks.
Now you know how powerful InVideo AI is for helping you generate amazing videos just from a text prompt.
It’s hands down the best AI video generator to create engaging videos and speed up your video creation process. You can create and edit video with just a few clicks!
If you want to dive deeper and find out some other AI tools we’re loving, check out the Top 5 AI Video Editing Tools We Recommend. This guide covers the AI video editing software and other AI editing video tools to help speed up your video creation.
FAQ
How can I make a video from AI free?
You can make AI generated videos completely free using InVideo’s free plan. Just keep in mind that if you want to remove the logo and watermark, you’ll need to jump on a paid plan.
What is the best text to video generator?
There are lots of text to video generators out there and we’ve found a lot of them don’t actually work very well… But InVideo is hands down the most impressive video generator we’ve come across! It creates high quality video content quickly and easily.
Is InVideo AI for free?
InVideo has a free plan available, which is great for jumping on and checking it out. But if you want to unlock more features and remove the watermark, you’ll need to sign up for a paid subscription.
Recommended Gear & Resources
Check out an up-to-date list of all the gear, software & tools we use and recommend right now at Primal Video on our resources page here!