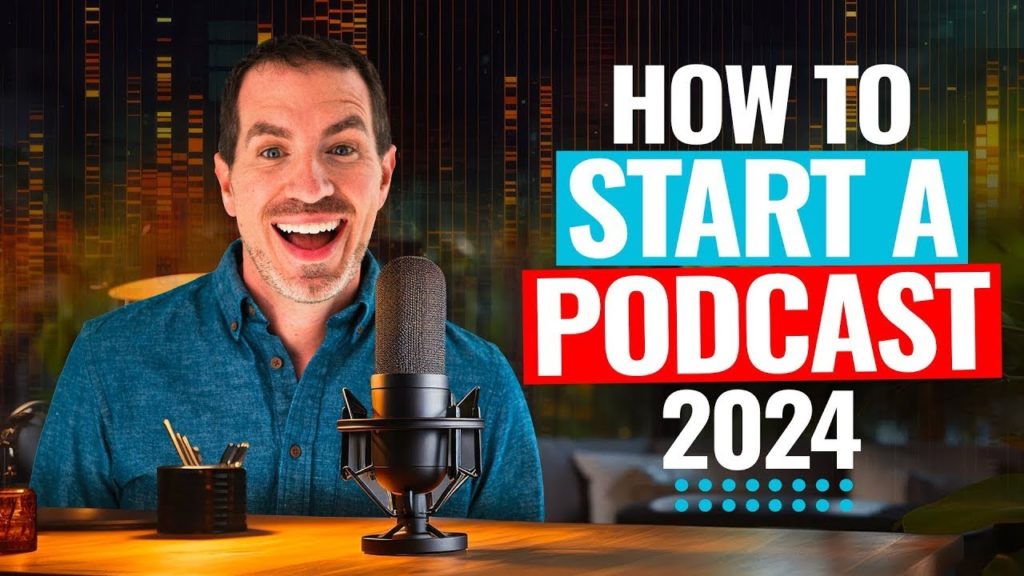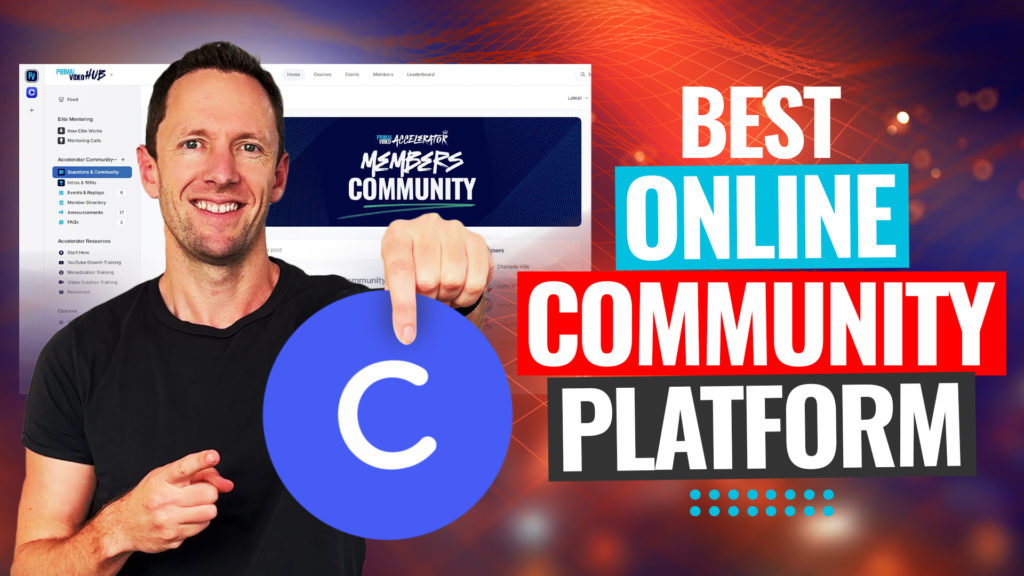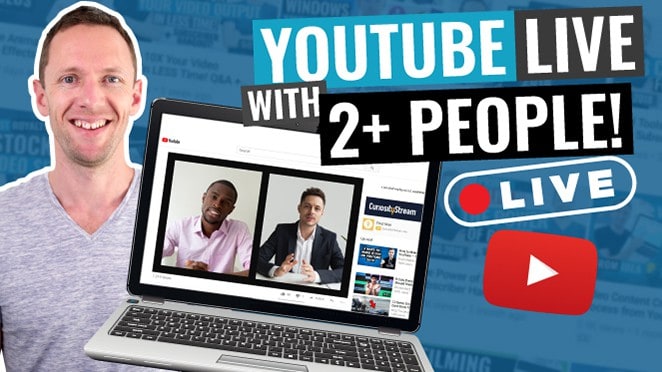Today we’re going to share how to convert audio to text.
There are lots of benefits of transcribing your audio or video content. It’s a great way to make your content more accessible and to repurpose YouTube videos or podcasts.
Important: When available, we use affiliate links and may earn a commission!
There’s also lots of different ways you can automatically transcribe your content. You can use voice to text converters, live transcribe apps and other free transcription software, all with different levels of accuracy and pricing.
In this guide, we’ll share the top transcription tools that we recommend with options for different budgets and use cases! Whether you want to convert speech to text, video to text or audio to text, one of these transcription tools will do it for you.
Here’s what we’ll cover:
Let’s dive in.
Live Transcribe Tools
These are free, built-in tools that you likely already have access to on your computer and phone. You can use these to automatically transcribe your speech to text. If you’re looking for free transcription software, there are some great options here.
Windows Built-In Live Transcribe Tool
All you need to do is hit the Windows button and H on the keyboard. This will open up voice typing. You can turn it on in any text box, document or writing app. Then just start talking and it will automatically transcribe your voice in that application.
It does a pretty good job. This tool recently had an overhaul on Windows and now it’s definitely usable.
Punctuation and paragraph control are supported so you can say things like ‘period’, ‘full stop’ and ‘new paragraph’ to automatically add those in.
Press Windows and H on the keyboard, then open a document and start speaking
Mac Built-In Live Transcribe Tool
The feature is almost identical on Mac. It’s called Apple Dictation. You just need to enable it first by going to Settings → System Preferences → Keyboard → Dictation. Next to Dictation, hit On to enable it.
The default keyboard shortcut for Apple Dictation is to hit Control on the keyboard twice. However this is customizable, so you can change the shortcut in the Settings tab.
Just like on Windows, open up any kind of text document, hit the shortcut and start speaking. It will automatically transcribe what you’re saying. Punctuation and paragraph control are supported here as well.
Make sure you enable dictation in Settings and then hit Control twice to open the tool
iPhone & Android Built-In Live Transcribe Tool
Whether you’re on iOS or Android, the process is exactly the same. Open up any document or text fill area where you have the ability to type.
You’ll see a Microphone icon on the bottom of the keyboard. This will enable voice typing. Just press the icon and then when you start talking it will type out the text automatically.
All of these options are now really accurate and work well. Not long ago, these types of built-in tools weren’t very accurate. So it’s awesome to see there’s been improvements.
Tap the Dictation icon on the keyboard and then begin talking
Google & Microsoft Live Transcribe Tool
This dictation functionality is also built into Google Docs and Microsoft Word.
In a Microsoft Word document, make sure you’re on the Home tab and then click the Microphone icon in the top right. This is the dictation tool. You can turn your microphone on or off to start and stop the dictation.
You can enable dictation in Microsoft Word by clicking the Microphone icon
In Google Docs, go to Tools in the top menu and select Voice Typing. A microphone will pop up somewhere on your screen.
Simply press that microphone to start and stop dictation. This works really well. In our experience the text comes up faster than in Microsoft Word and it’s a bit more accurate too.
Again, these are great simple tools that you most likely already have access to.
We’ve found Google Docs to be a slightly more accurate transcribe tool than Microsoft Word
Dictation.io
Another great and free service is Dictation.io. There’s no software to download or install, it’s literally just a website that you can go to in a Google Chrome browser.
Dictation.io is another great free dictation tool but it only works in a Chrome browser
It’s a really simple tool that uses Google speech recognition technology to create very accurate transcriptions of what you’re saying.
This should be almost identical to what you’d find using Google Docs because the speech recognition technology is the same.
There are lots of different supported languages you can choose from inside Dictation.io
When you head to the website, go to Launch Dictation and you’ll be taken to a document-type layout. You can specify your language (there are tons of different supported languages) and then press Start.
You’ll need to allow access to your microphone. Then begin talking and it will transcribe audio automatically. You can download the text file or just copy and paste. It’s fast, accurate and free!
Check out the different voice controls you can use while dictating in Dictation.io
PRO TIP: If you go to the Dictation.io homepage and go to Voice Commands you’ll see a massive list of all the different speech recognition commands you’ve got access to inside this tool.
Otter
If you’re looking for something with more features and more tools but you still want the ability to live transcribe – a great choice could be Otter.
This is so much more than just an audio to text tool. It’s also a meeting management and booking system as well.
Otter is a great tool for transcribing meetings as it can detect multiple voices
It can automatically transcribe speech from multiple people in real time and it will automatically detect the different people speaking.
This makes it an amazing option for businesses or anyone looking to automatically transcribe their meetings.
Otter is also a meeting management and booking system
Once you’ve created an account and logged in, go to the top right corner and select Record. Again, you just need to allow access for your microphone and it will begin automatically transcribing as soon as it detects someone speaking.
You’ll see straight away that the accuracy is great and it’s super fast – it’s an all round very effective platform.
This AI transcription software is super fast and accurate
This is a tool Justin regularly uses when he’s creating videos. It means he doesn’t need to remember what he’s said, he can just glance back at Otter and know exactly where he left off.
Especially if he’s made a mistake, this allows him to quickly work out where he needs to pick back up from.
Otter Pricing
The live transcribe functionality is available on their Basic plan – it’s awesome that you have access to this for free!
If you want to access more advanced features such as the booking system and the ability to transcribe video and audio files, you’ll need to jump on one of their paid plans.
There’s a free plan available but for more advanced features you’ll need to jump on a paid plan
Video & Audio To Text Tools
We’ve just covered the top options for transcribing speech to text live. But what if you’ve already got video or audio files that you want to transcribe? These are the best transcription services we recommend.
Temi
Temi is an awesome and fast AI based transcription service. It’s another tool that we’ve used a lot.
Temi is a great option for super quick text transcription
The website says their average turnaround time is five to ten minutes but in our experience we’d usually get the transcription back in less than five minutes!
Another great feature of Temi is that you can transcribe your content in bulk. You don’t need to do it one file at a time.
You can upload files directly or paste the URL of public content
Just go up the top to New Order and then you can drag and drop your files onto the screen. Alternatively you can also copy and paste your URLs for any video or audio files that are public online.
Then it will go ahead and create an automatic transcription of the video or audio file.
Go to View Transcript to see the finished product. It displays the video preview and highlights the text in real time as the video plays.
Any words the AI feature isn’t certain about will be highlighted in orange
Because this is done by AI, there are inevitably some words it won’t be sure about. Temi highlights these words in orange so you can easily review them and make any changes to the text before you save out the transcription files.
Another awesome feature in Temi is that you can remove filler words. All you need to do is tick a box and all ‘ums’ and ‘ers’ will be removed.
Temi Pricing
Temi is a pay-as-you-go service that costs 25 cents per minute. There are no monthly subscription fees or lock in contracts like with a lot of other similar tools. You just pre-pay your credit and can begin transcribing.
Simply pre-purchase some credit and then you’re good to go
Descript
We’re massive fans of this option. It’s so much more than just a video to text tool. Descript is a full end to end editing system for podcasts, videos and screen recordings.
Descript is a super powerful tool that has awesome AI transcribe features
To start transcribing you’ll need to sign up for a Descript account, download and install the software onto your computer. It works on both Mac and Windows.
Then start a new project and drag your audio or video files into the Descript window.
It will complete the transcription in just a few minutes. You’ll see a preview of your video on the right and an editing timeline with the audio wavelengths along the bottom.
The transcription will appear next to a preview of your video & there’s an editing timeline below
One of the most powerful things about Descript is that once the file has been transcribed, you can edit your video or audio file just as if it was a Word or Google doc. You just need to copy and paste the text to move it around.
PRO TIP: If you want to learn more about Descript, check out our Complete Descript Tutorial.
Simple select the text and copy & paste it to a new location to move the video content
Descript Pricing
There’s a free option which gives you access to three hours of transcribing as well as audio and video editing.
If you want to unlock all the advanced features, you’ll want to jump on one of the paid plans which start at $12 when paying annually.
There are both free and paid plans available inside Descript
Built-In Video Editing Software Transcription
Now there’s one other AI option we want to cover. There are a lot of video editing tools that are starting to bring transcription tools into their applications too. This is something that Adobe added to Premiere Pro not too long ago.
Depending on your workflow and how you specifically want to convert your video or audio recording into a text transcription, you might find that your video editing software already has this functionality built-in.
Check your editing software to see if it has a built-in transcription service
To find out, just do a quick Google search with ‘*your editing tool* transcribe’ and see what comes up.
The Most Accurate Transcription Tool
All the options we’ve covered so far have been AI transcribing tools. This means they have a maximum accuracy of around 85 to 90% depending on the platform.
If you’re looking for a tool with a higher level of accuracy, you can’t go past Rev. This is another tool we’re huge fans of. It offers 99% accuracy!
Rev is an awesome transcribing tool, especially if you want a higher level of accuracy
We’ve been using Rev to transcribe our YouTube videos for years. The reason we’re such big fans of Rev is because of how accurate it is.
This accuracy is achieved because real people do the transcribing for you. It’s not an AI option.
Once logged in, go to the top right corner and select Place New Order. You can choose from transcription, automated transcription, captions or subtitles.
You can choose from a variety of formats that you want to download the text file in
Just like Temi you can upload the file directly to the platform or you can paste the URL of a public video.
There’s also the option to pay a bit more to rush your order if you need the transcription back quickly.
Another thing we love about Rev is that it has direct integration with YouTube.
This means once you link your YouTube channel, you can pull videos directly from your channel and Rev will automatically add the transcription file back up to YouTube.
Rev is a great option to add subtitles to YouTube – it automatically adds the subtitle file
So there’s very minimal work you need to do to get accurate captions on your YouTube videos.
This is awesome because adding accurate captions to your videos helps YouTube understand your content better. In turn, this can help your content rank on the platform.
But it also helps people watch and consume your content if they’ve got captions enabled.
This is something we do for every single one of our YouTube videos.
There are tons of great features inside Rev such as the ability to translate subtitles
Rev has a ton of other impressive features. For example, it can translate a video or audio file to other languages and there’s a direct integration with Zoom for live audio transcribing your Zoom calls.
Rev Pricing
If you want to access the highest level of accuracy, Rev costs $1.50 per minute. There’s also an AI option which is 25 cents per minute (the same as Temi).
There are different Rev pricing options depending on the level of accuracy you require
So if you want to transcribe audio files or video files, you’ve got some great options to choose from.
In this guide we covered the top methods for converting video, audio or speech to text right now.
Want to hear about some other tips that can get your videos ranking on YouTube? Check out our free & complete YouTube Ranking Guide.
Recommended Gear & Resources
Check out an up-to-date list of all the gear, software & tools we use and recommend right now at Primal Video on our resources page here!