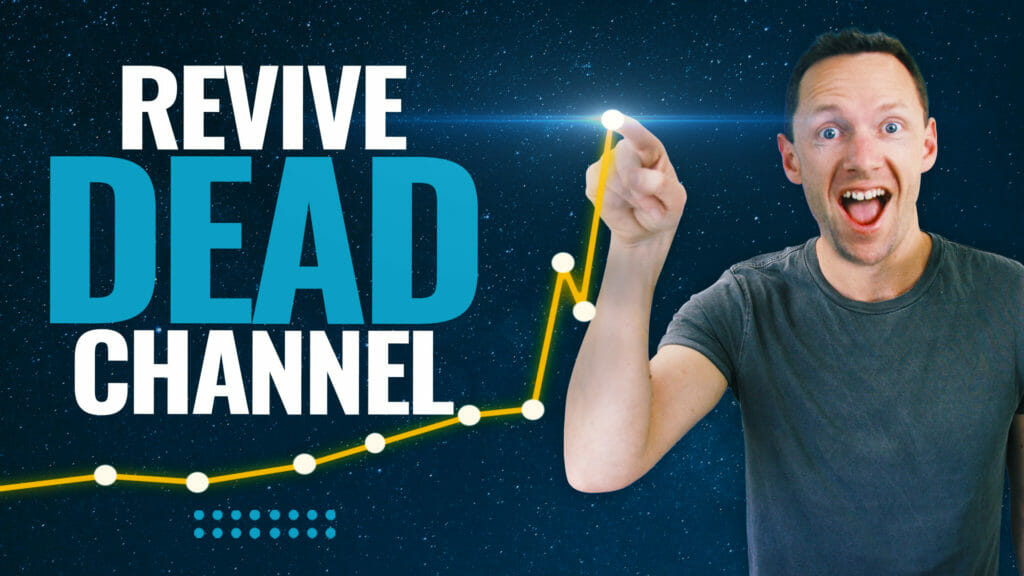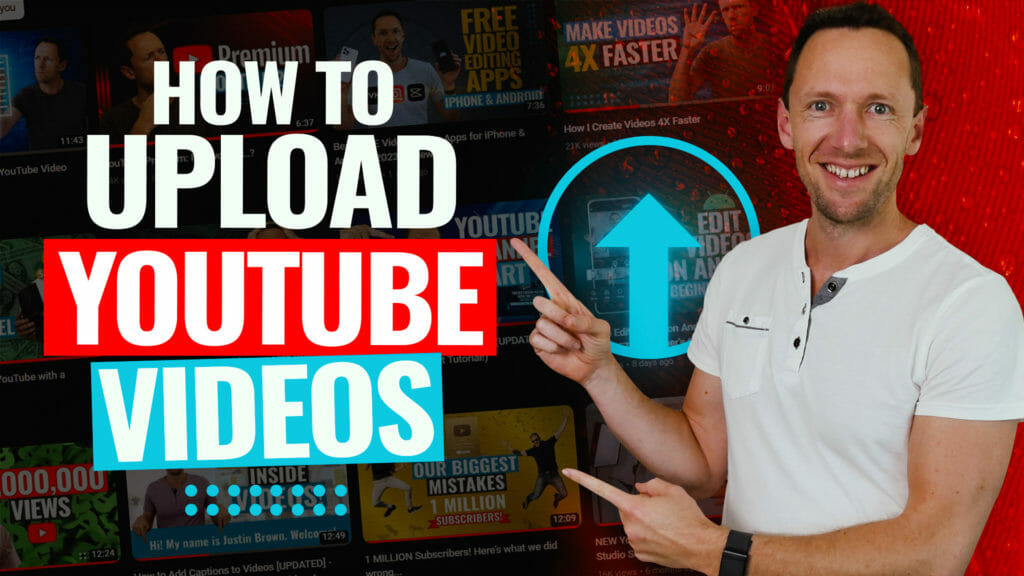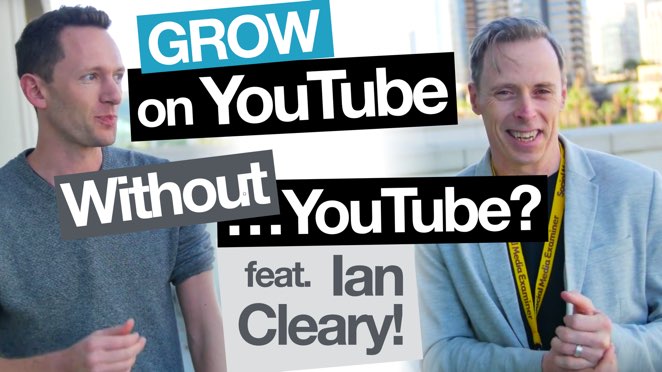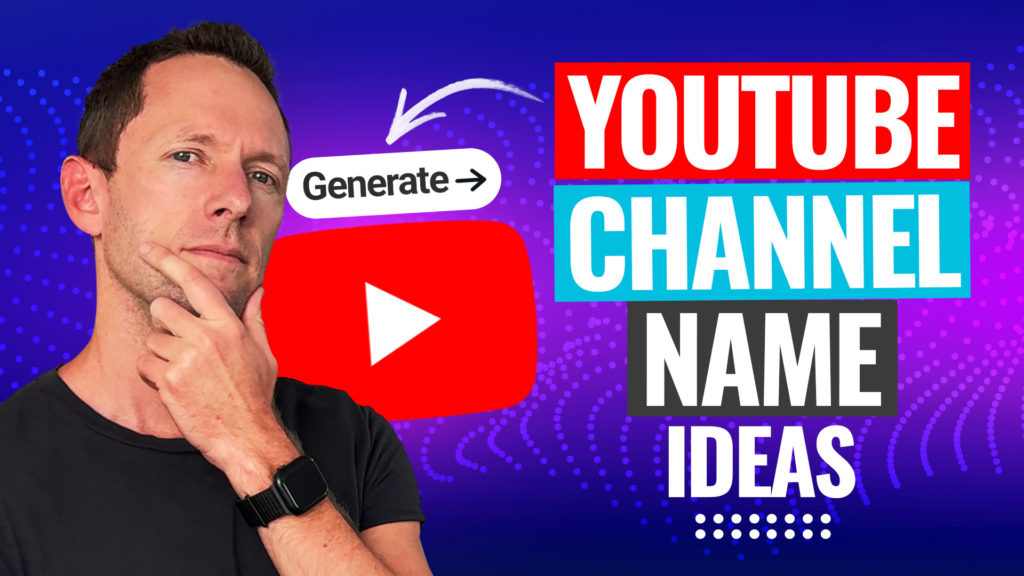Adobe Premiere Pro tutorial for beginners! Here’s how to edit videos for YouTube and other projects, plus all the Premiere Pro shortcuts & video editing tips to get you up to speed fast.
Important: When available, we use affiliate links and may earn a commission!
Below is an AI-assisted summary of the key points and ideas covered in the video. For more detail, make sure to check out the full time stamped video above!
How To Use Adobe Premiere Pro
Unlock the full potential of Adobe Premiere Pro with this comprehensive beginner’s guide. Whether you’re on a Mac or Windows, this tutorial walks you through every essential step to get you editing like a pro in no time. From setting up your first project to mastering advanced techniques, this guide covers everything you need to know.
Step 1: Setting Up Your Project
- Start a new project by selecting “New Project” on the startup screen.
- Name your project and choose its save location. You can import media files immediately or start with a blank project and add files later.
Step 2: Understanding The Interface
- Preview Area: Top left for clip previews and effect controls.
- Program Window: Top right for playing back your edited video.
- Timeline: Bottom section where you’ll be doing most of your editing.
- Project Files & Media Library: Bottom left for accessing all your files, effects, and titles.
Step 3: Importing and Organizing Media
- Import media via the Import tab, project window, or through the file menu.
- Drag your main footage to the timeline to create a new sequence.
Step 4: Basic Editing Techniques
- Explore multiple editing tools like the razor blade for cutting and the selection tool for moving clips.
- Delete unwanted sections and close gaps in the timeline with simple drag-and-drop actions or shortcuts like Alt/Delete.
Step 5: Adding B-Roll and Overlay Footage
- Drag and drop B-roll or overlay footage into your timeline, placing it on the layer above your primary footage.
- Adjust video layers independently, moving and trimming them as needed.
Step 6: Inserting Text and Titles
- Use the Type tool to add text directly onto your video in the program window.
- Customize text through the Essential Graphics panel, allowing you to change fonts, add backgrounds, and adjust positions.
- Organize your text layers in the timeline and apply effects or transitions to enhance visual appeal.
Step 7: Applying Transitions
- Access a variety of video transitions under the Effects panel, but use them sparingly to avoid an amateurish look.
- Simple transitions like cross dissolves or dips to white are also available.
- For a seamless flow and professional look, consider zooming or scaling as a transition between clips.
Step 8: Enhancing Audio
- Import music and sound effects, then adjust volume levels to ensure your voice-over or dialogue isn’t overpowered.
- Use audio track mixers to fine-tune entire tracks and the Essential Sound panel for advanced adjustments like auto-ducking or vocal enhancement.
Step 9: Color Grading and Adding Effects
- Use the Lumetri Color panel for basic color correction, adjusting exposure, contrast, temperature, and saturation.
- Apply effects like stabilization or speed adjustments directly from the effects panel or by right-clicking on clips.
- Copy and paste color correction settings across clips for a consistent look.
Step 10: Exporting Your Project
- Use the Export tab to name your file, choose the save location, and select the appropriate preset, like YouTube 4K or 1080p.
- After setting your export preferences, hit “Export” to save your video.
Conclusion
With this step-by-step guide, you can confidently navigate Adobe Premiere Pro and start creating professional-grade videos. From importing media to exporting the final product, each step is designed to help you master the essentials. Whether you’re creating content for YouTube or any other platform, this guide ensures you’re equipped with the knowledge to make your videos stand out.
Related Tools and Resources
- Adobe Premiere Pro
- Epidemic Sound
- Artlist
- Primal Video Method: Our step-by-step process to help you edit videos faster & more efficiently.