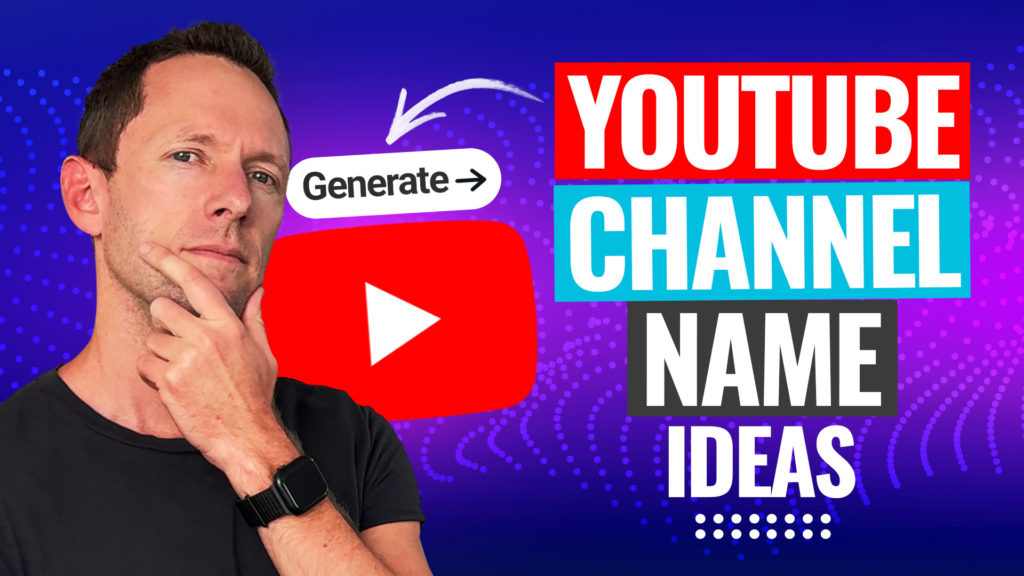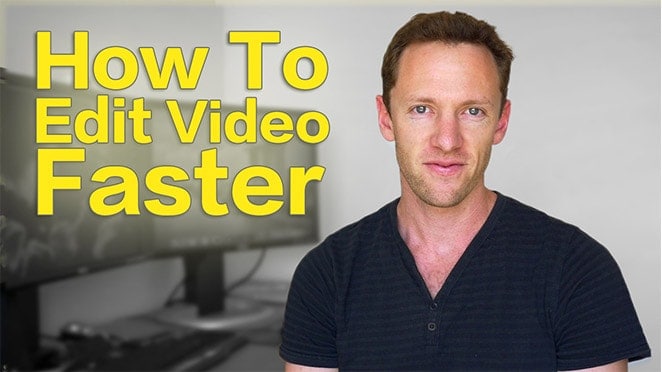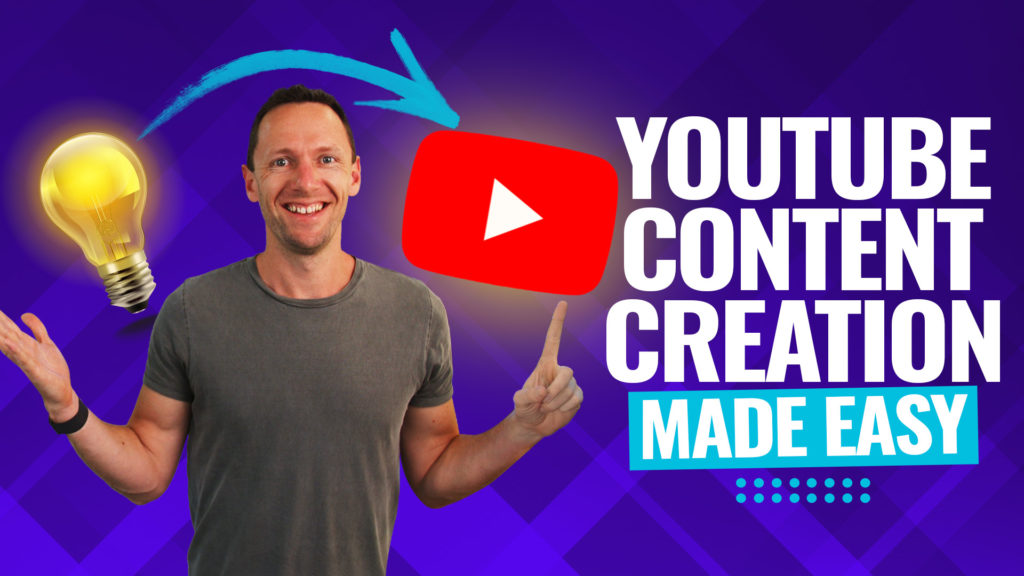One of the questions I get asked most frequently is what video editing software I use. So I’m going to share exactly what software I open up when I’m editing on Mac and Windows.
If you’ve already checked out our Best Video Editing Software roundups, you’ll know there are a TON of options out there to help you create quality videos. Whether you’re editing on Mac, PC, iPhone or Android – you have so many video editors to choose from.
Important: When available, we use affiliate links and may earn a commission!
But there is no single best option for everything – they all have their own strengths, weaknesses and different use cases.
That’s why I use five different video editing software depending on what type of content I’m creating. That’s right – FIVE!
Here are the five video editors I use:
I’ll take you through these applications one by one so you can see exactly when and why I use each of them. Plus I’ll share how they fit into my workflow so you can get an idea of how they work in action.
Let’s start off with the most basic one.
QuickTime Review
This software allows you to do really basic edits super quickly and easily. QuickTime is a free video editing software that comes built-in on your Mac.

Unfortunately there really isn’t a PC equivalent at this time (sorry Windows users!). But there are plenty of other Windows applications that allow you to do quick and easy edits.
What’s great about it?
You might be thinking why bother with QuickTime when a more advanced application is going to give you access to way more features

Well, what I love about QuickTime is how fast it performs those super basic edits. But on top of that, there’s basically no saving or rendering time. You hit save and the file saves out pretty much immediately.
So for that specific use case where you’re doing a super basic edit or trim, no other video editing software compares at this time.
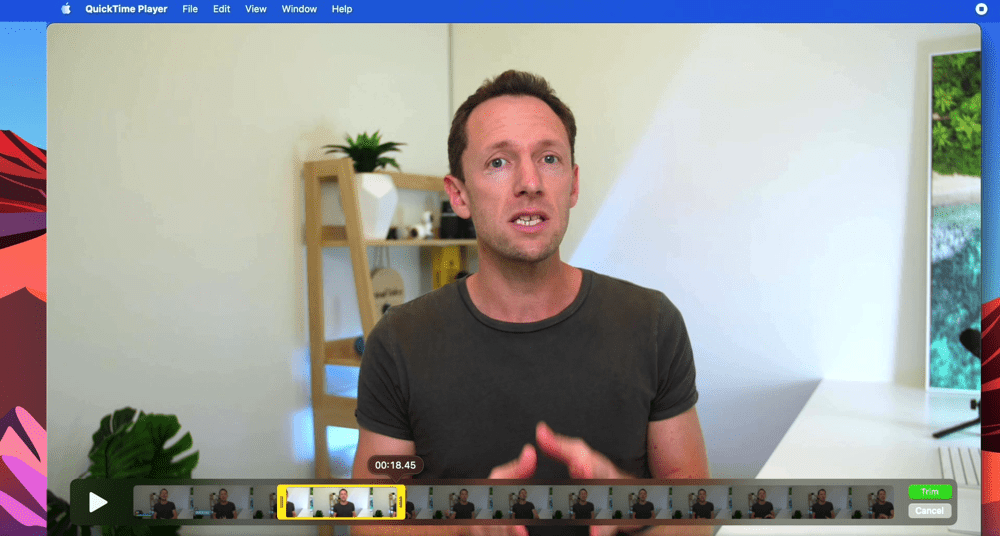
When do I use it?
If I’ve got a video where I only need to trim something off the start, end or even a small piece out of the middle – that’s when I go straight to QuickTime.
Let’s move on to tool number two.
VN Video Editor Review
This is an editing software that we’ve spoken about a lot here at Primal Video! VN Video Editor has taken out some of the top spots on our annual Best Video Editing Apps and Best Video Editing Software roundups.

It’s so easy and intuitive to use. Plus, it’s free! It works on iOS, Android, there’s a Mac app and there’s a work around to get it on Windows too.
What’s great about it?
One of the biggest stand out features of VN Video Editor is that it takes the mobile interface and workflow, and applies it on desktop.
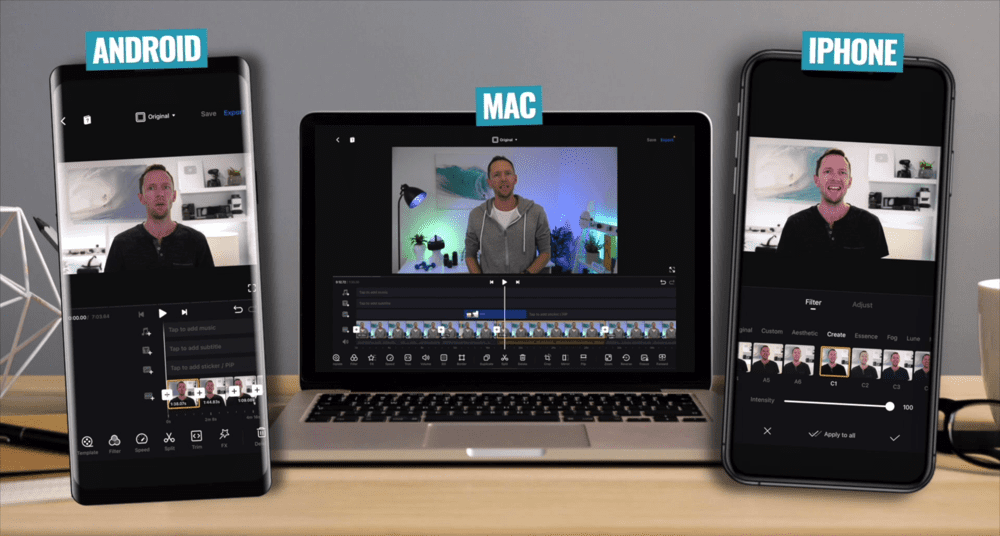
This is a totally different approach and different way of editing compared to more traditional software.
Software like Adobe Premiere Pro, Final Cut Pro, Avid and Davinci Resolve have a full timeline experience. Whereas VN Video Editor takes more of a touch and feel approach. It’s more futuristic and modern but also more intuitive and faster to edit.

It’s great for complete beginners who have never edited before, right through to editors at the intermediate level.
When do I use it?
I use VN Video Editor when I want to add in music, titles and effects but not to the level of creating a YouTube video. So for videos that are more advanced than the QuickTime basic edits.
I’ll use it for stories, Instagram Reels, YouTube Shorts – any short, sharp creative pieces of content.

Of course, VN Video Editor isn’t just great for simple edits. You can definitely use it to create longer content but this is just how it fits into my workflow.
PRO TIP: Check out our complete VN Video Editor tutorial here.
Now let’s check out video editing software number three.
ScreenFlow Review
ScreenFlow isn’t just a screen recording software, it’s also a really powerful video editing tool as well.

Can you tell by now that I’m primarily a Mac user..? ScreenFlow is a Mac only application. But the equivalent on PC is Cammtasia – this is an awesome option that’s super similar to ScreenFlow!
What’s great about it?
What I really like about ScreenFlow is that it makes it really simple to create engaging screen recording videos.
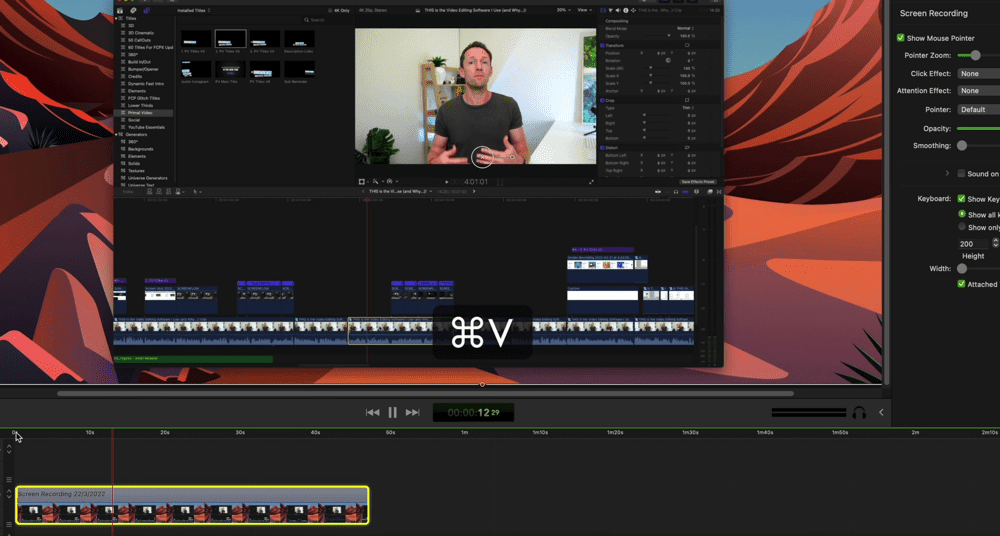
You can easily show on-screen what keyboard buttons and shortcuts you’re pressing.
Plus you can also make your mouse cursor bigger, smaller, or even automatically zoom in to sections of your video while you’re playing it through – all super quickly!
Another great feature of ScreenFlow is the export times. It’s really well integrated with the Mac hardware so the export times are super fast.

When do I use it?
I use ScreenFlow for any kind of walk-through video e.g. a video editing tutorial. So ScreenFlow does the screen recording segment but I’m also doing a lot of the basic edits in there too.
ScreenFlow Pricing
Unlike the previous tools, this video editing software isn’t free. There’s a one-time fee of $149 to access ScreenFlow.

Let’s take a look at the fourth video editing software I use.
Descript Review
This is a software I’m super pumped about. I really think it’s changing the game when it comes to content creation by making it so much easier for people to edit.

What’s great about it?
Descript transcribes your video using AI and then it gives you a document on-screen that you can use to edit your video. All you need to do is move and delete chunks of text to edit the video.

So editing in Descript is really quick because you can see all of your mistakes right in the text.
And since editing is as simple as highlighting and deleting text, you don’t need to go out and learn complicated editing tools to be able to edit down your videos.

It’s also a great tool to create those meme style videos, or videos where you’ve got the text written out word for word, because you already have all the text transcribed and ready to use.
When do I use it?
I use Descript for longer form content. I’m able to drop our video footage into Descript, get the AI transcript, and then go through and remove any of the bad takes – SO quickly!

You have the ability to create an entire video in Descript but the rest of the editing tools aren’t as advanced as software like Final Cut or Premiere Pro.
Descript lets you save out a project file that you can import directly into a lot of the major video editing applications.
So for now, I only use it for doing the base edit or the first pass over the primary footage.

Then I send the edited footage straight to my primary video editing tool and continue editing in there, knowing that I’m working with only the stuff I want to use in my finished video product.
PRO TIP: Check out our complete Descript tutorial here.
Descript Pricing
There are a few different pricing options for Descript including: free, $12/month and $24/month.

It’s awesome that there’s a free version so you can jump in and check it out. But if you want to unlock more of the features, you’d probably want to get on one of the paid plans.
Now let’s check out the final video editing tool.
Final Cut Pro Review
I was an Avid user for years and I never took Final Cut Pro seriously. I remember paying for Final Cut, opening it up and thinking I had just wasted my money and there was no way I was going to use it.
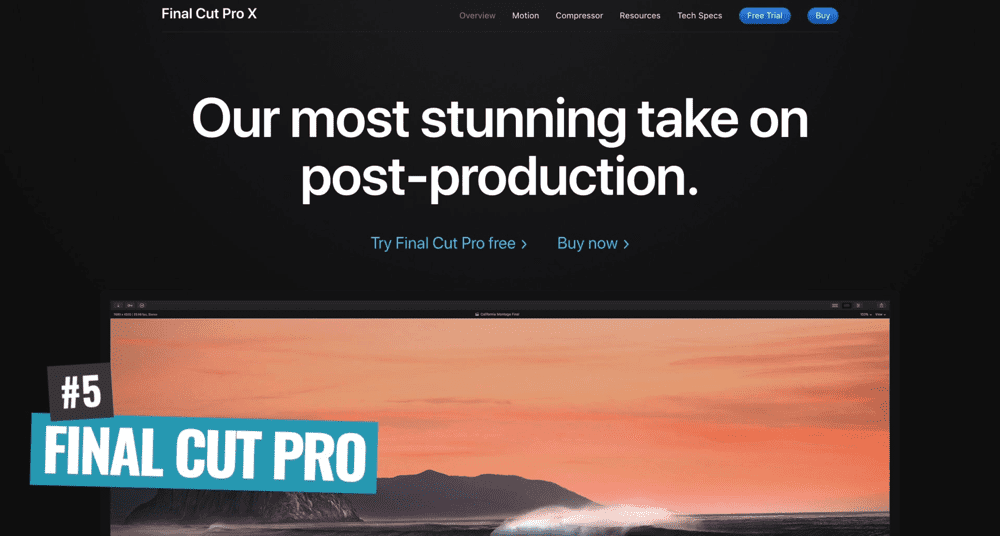
When I was first playing around with it, I even turned off a lot of the features so it felt more like Avid or Premiere Pro!
A year later, I decided to commit to figuring it out.
I unlearned a lot of the things that I’d been doing in Avid and Premiere Pro, and that’s where the magic happened.
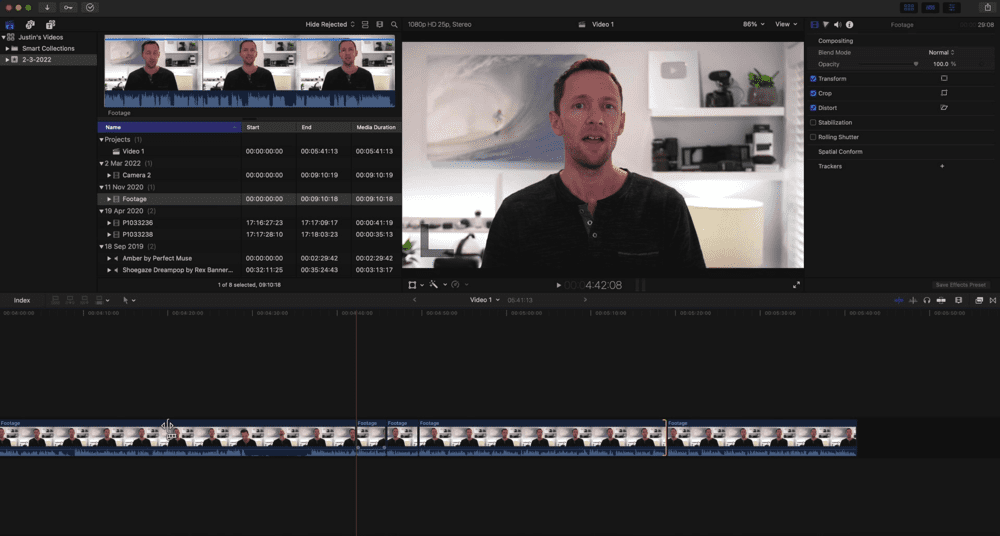
Now, I think it’s incredible. I really love the way that Final Cut approaches video editing. The magnetic timeline and how easy it is to keep your clips in sync – is amazing.
What’s great about it?
The fact that Apple makes the software and the hardware really can’t be understated. The performance is pretty much second to none.
I’ve tried transferring projects from Premiere Pro over the Final and the render time went from two hours down to about four or five minutes. Same computer, same footage, same hard drives and yet Final Cut was SO much faster.

I still love Adobe Premiere Pro and use it when I’m on PC. But if I have to choose between the two, I’ll always go for Final Cut.
Once you’ve experienced how fast it is and how fluid it is to edit in, it’s really hard to go back to some of the other video editing software.
When do I use it?
This is my primary video editing software. We use Final Cut Pro to edit most of our YouTube videos and also our Accelerator program content here at Primal Video.

PRO TIP: Check out our beginner’s guide to Final Cut Pro here.
Final Cut Pro Pricing
Currently there’s a one-time fee of $300 for Final Cut Pro. You can be purchase it on the App Store.
Now that we’ve covered all the video editing software I use, let’s dive into why I think there’s no perfect video editing software…
There Is No Perfect Video Editing Software
There isn’t one perfect video editing solution out there. The fact that I use five different tools should be proof of that!

Depending on the type of videos you’re creating and your skill set, your goal should be to find the best tool for YOU to create and edit videos.
If you find that QuickTime does everything you need – there’s no reason to learn to use Final Cut. If you want a more advanced editing software but don’t want to pay for Final Cut – an option like Davinci Resolve would be more up your alley.

There’s no point trying to figure out a program that might be way too complicated for what you need just because some YouTuber is using that video editor!
So make sure you try and test a couple of different options to find the one that suits you.

If you want to learn how to edit faster in any video editing application, check out our Primal Video Method. It’s a free PDF guide that takes you through the most efficient way to edit your videos down with minimal wasted time and rework.
Once you learn the overall editing process, you’ll be able to jump and switch between different tools much easier! Then you can use the tools that are best suited for the job you’re working on rather than just the tool you’re comfortable using.
Links
When available, we use affiliate links and may earn a commission!
The Video Editing Software I use:
Recommended Gear & Resources
Check out an up-to-date list of all the gear, software & tools we use and recommend right now at Primal Video on our resources page here!