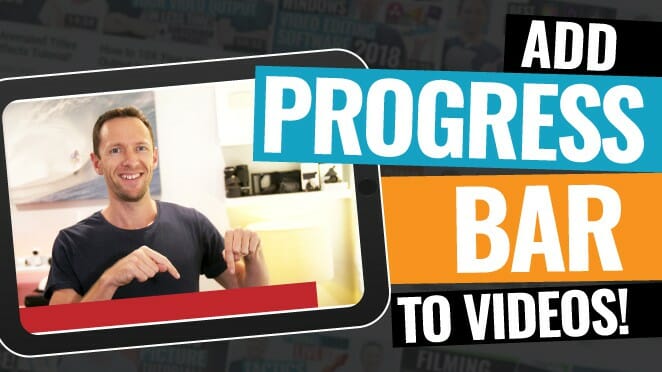How to edit YouTube videos with Descript! Complete YouTube video editing tutorial using the Descript video editor to help you edit videos quickly & easily.
Important: When available, we use affiliate links and may earn a commission!
Below is an AI-assisted summary of the key points and ideas covered in the video. For more detail, make sure to check out the full time stamped video above!
How to Edit YouTube Videos with Descript (Start to Finish!)
Editing YouTube videos can feel overwhelming, but Descript simplifies the process with powerful features designed for speed and efficiency. Here’s a step-by-step guide on how to edit YouTube videos in Descript.
Step 1: Set Up Your Project
- Open Descript and create a new video project.
- Import footage by dragging files into the workspace or recording directly in Descript.
- If importing, click “Add File” to upload from your hard drive.
- If recording, connect your camera and microphone, adjust settings, and hit “Record.”
Step 2: Organize Your Clips
- Add your clips to the timeline by inserting them into the script area.
- Rearrange or trim clips directly in the script or timeline view. To add more clips, use the “Insert into Script” option.
Step 3: Perform a Base Edit with AI Tools
- Use Shorten Word Gaps to automatically remove long pauses. Set the threshold to control how tightly the video flows.
- Use Remove Retakes to delete repeated sentences, keeping only the last take. Review these changes for accuracy.
Step 4: Refine Edits Using the Transcript
- Highlight and delete unnecessary sections directly in the transcript, just like editing a Word document.
- Play back the video and make additional adjustments to ensure smooth flow.
Step 5: Add B-Roll Footage
- Highlight the desired section of your transcript and add slashes to define a scene.
- Drag stock or uploaded footage over the selected text to overlay B-roll. Resize the footage as needed to fit the screen.
Step 6: Add Text, Graphics, and Effects
- Use the “Elements” tab to insert titles, subtitles, or shapes.
- Customize fonts, colors, and effects to create a professional look.
- Add animations to text or graphics for dynamic effects, such as scaling or spinning.
Step 7: Incorporate Transitions and Zoom Cuts
- Add transitions between scenes by clicking on the timeline and selecting a transition type (e.g., fade or cross zoom).
- Create zoom cuts by adjusting the framing within a defined scene. Use slashes to mark where zooming in or out begins and ends.
Step 8: Enhance with Music and Audio
- Add music from Descript’s stock library. Adjust volume levels and apply fade-ins or fade-outs for smooth integration.
- Use sound effects to emphasize moments in the video. Add, trim, and adjust effects directly in the timeline.
Step 9: Utilize Templates for Efficiency
- Save frequently used layouts or effects (e.g., zoom cuts, text overlays) as templates.
- Apply these templates to other scenes to save time and ensure consistency.
Step 10: Export and Publish
- Publish directly to YouTube by connecting your account, choosing privacy settings, and uploading through Descript.
- Download the video to your computer in various formats, including individual scenes if necessary.
Conclusion
Descript is an all-in-one editing tool that makes video creation efficient and accessible, even for beginners. By leveraging its AI tools, intuitive interface, and customizable templates, you can edit high-quality videos quickly and easily. Now you know exactly how to edit YouTube videos in Descript!
Related Tools and Resources
- Descript
- Learn more from Jerry Potter
- Primal Video Method: Free Guide to The ULTIMATE Video Editing Process!