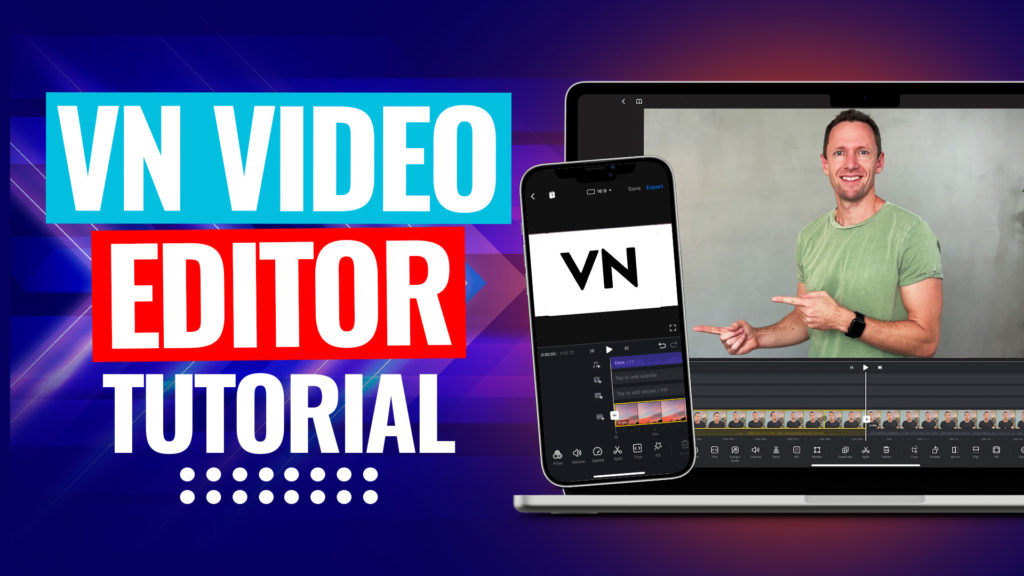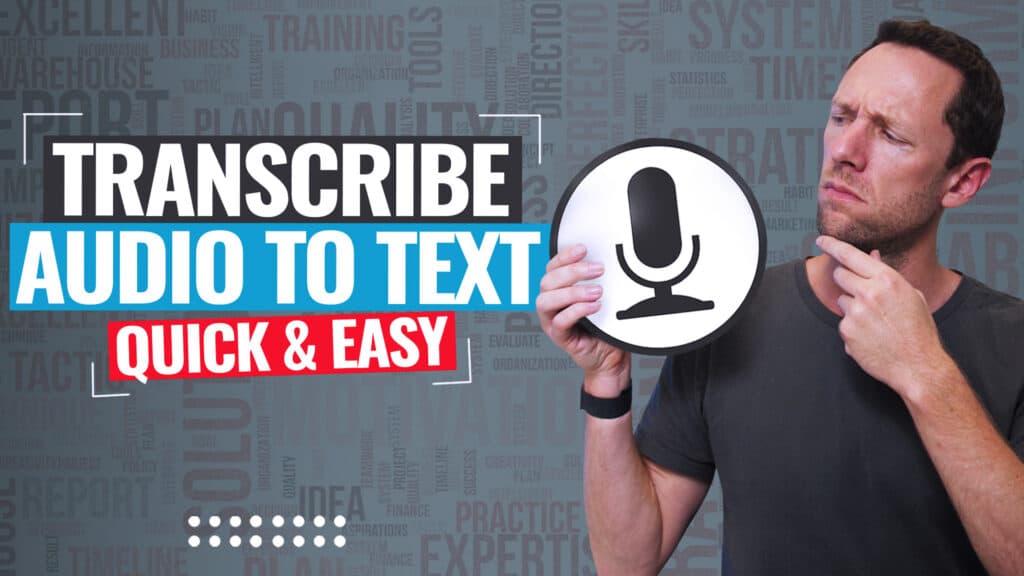Complete YouTube Create App video editing tutorial! We’ll share how to edit videos using YouTube Create step-by-step, so you can find out if it’s the best free video editor app for you.
Important: When available, we use affiliate links and may earn a commission!
Below is an AI-assisted summary of the key points and ideas covered in the video. For more detail, make sure to check out the full time stamped video above!
How to Use the YouTube Create App: A Step-by-Step Guide
YouTube has finally launched its own free video editing app called YouTube Create. Available in beta for Android users, this app allows you to edit videos up to 1080p, offering an easy and fast way to create videos directly on your mobile device. Below is a comprehensive guide to using the YouTube Create app, covering all the essential tools and features you’ll need to start editing videos like a pro.
Step #1: Open the YouTube Create App
- Launch the YouTube Create app on your Android device. You’ll see the YouTube account you’re signed into and a list of your projects.
Step #2: Start a New Project
- Tap the Plus button at the bottom of the screen to begin a new project.
- Choose photos or videos to import into your project. The app indicates whether a video is in portrait or landscape orientation.
Step #3: Trim Your Clips
- Select a clip by tapping on it. You’ll see white handles on either side of the clip.
- Drag the handles to adjust the start and end times, trimming the clip to your desired length.
Step #4: Remove Unwanted Sections
- Move the playback marker to the point where you want to cut the clip.
- Tap the Scissors tool to split the clip.
- Select the unwanted section and delete it by tapping the Delete button.
Step #5: Rearrange Your Clips
- Tap on a clip and select the Rearrange option.
- Press and hold the clip, then drag it to a new position in the timeline.
Step #6: Add Overlay Footage
- Deselect any selected clips by tapping on a blank area of the screen.
- Tap on the Overlay option and select additional footage to overlay onto your main clip.
- Resize, reposition, and trim the overlay footage as needed.
Step #7: Insert Text
- With no clip selected, tap Text to add text to your video.
- Choose between plain text or text effects.
- Customize the text’s font, size, color, and style. You can also add animations to the text.
Step #8: Add Stickers, GIFs, or Emojis
- Tap on the Stickers option at the bottom of the screen.
- Browse or search for the desired sticker, GIF, or emoji.
- Position and resize the selected graphic in your video.
Step #9: Add Music or Sound Effects
- Tap on the Sounds option to browse the library of royalty-free music and sound effects.
- Select and preview your chosen audio.
- Adjust the volume, fade in/out, and position the audio track in the timeline.
Step #10: Record a Voiceover
- Tap on the Record option to record a voiceover directly in the app.
- Position the voiceover clip in your timeline and adjust the volume as needed.
Step #11: Generate and Edit Captions
- Tap on the Captions option to automatically generate captions from your video’s audio.
- Review and edit the captions to ensure accuracy.
- Customize the appearance of the captions by adjusting font, size, color, and style.
Step #12: Apply Filters and Adjust Colors
- Select a clip in your timeline and tap Filters to apply preset looks to your video.
- Tap Adjust to manually fine-tune brightness, contrast, and other color settings.
- Use the Apply To All option to apply these settings across all clips in your project.
Step #13: Add Effects and Transitions
- Select a clip and tap Effects to add special effects like background removal or 3D glasses.
- Tap Transitions to add transitions between clips, such as fades or whip pans.
- Choose transitions sparingly to maintain a professional look.
Step #14: Adjust Clip Speed and Volume
- Select a clip and tap Speed to slow down or speed up the video.
- Tap Volume to adjust the audio levels of your clips.
- Use the Audio Cleanup feature to remove background noise from your video.
Step #15: Export Your Video
- When your project is complete, tap the three dots in the top right corner and select export.
- Choose the resolution (1080p or 720p) and tap export to save your video as an MP4 file.
Conclusion
The YouTube Create app is a user-friendly tool designed to make video editing accessible to everyone. Although currently available only on Android and limited to 1080p, it’s a contender against other popular video editing apps like CapCut and TikTok. With its easy-to-use interface and a solid range of features, YouTube Create is set to become a go-to app for quick and effective video editing.