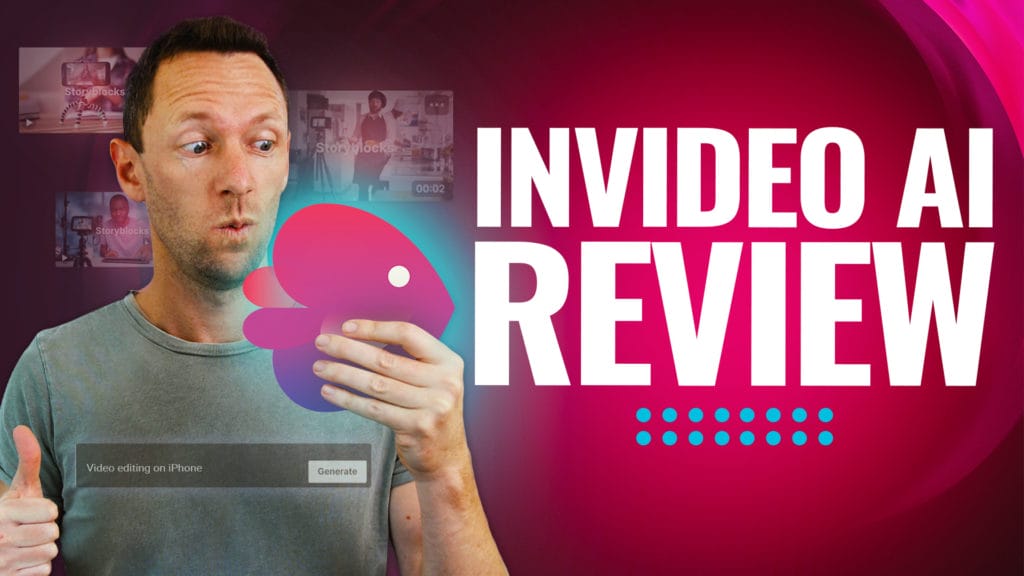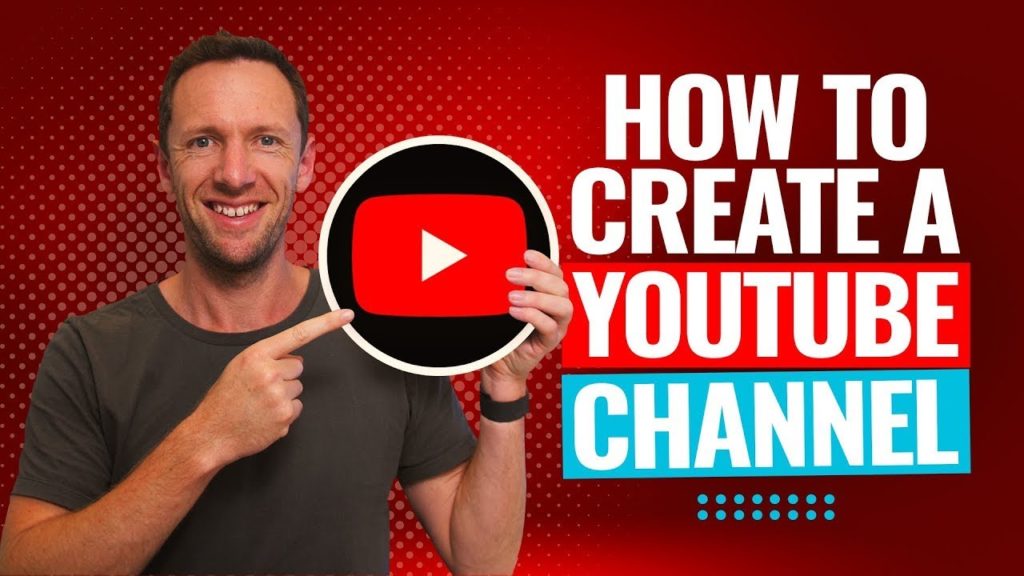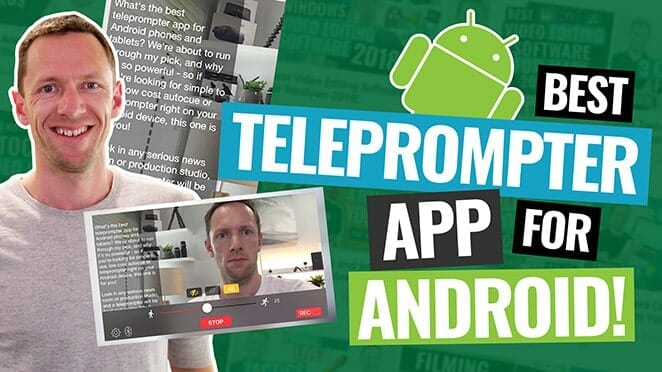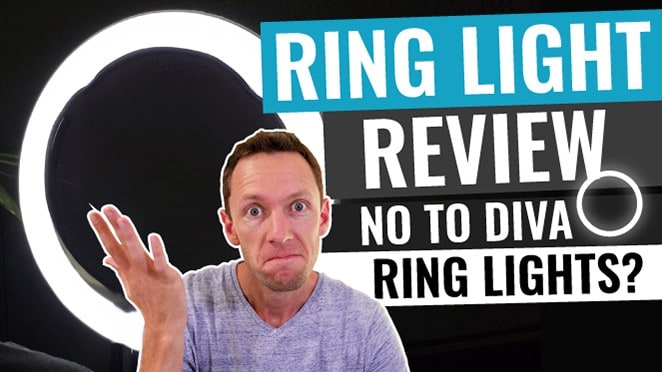How to use OBS Studio like a pro! Here’s our step-by-step OBS tutorial for beginners so you can get up & running with this awesome free live streaming software fast.
Important: When available, we use affiliate links and may earn a commission!
Below is an AI-assisted summary of the key points and ideas covered in the video. For more detail, make sure to check out the full time stamped video above!
How to Use OBS Studio: A Step-by-Step Guide for Beginners
If you’re wondering how to use OBS Studio, you’re in the right place. OBS Studio, or Open Broadcaster Software, is a powerful and free live streaming tool that can seem overwhelming at first. But with this guide, you’ll be up and running in no time. Here’s a detailed live streaming tutorial of the key steps and features to help you make the most of OBS Studio.
Step #1: Getting Started with OBS Studio
- Overview of the Interface: Upon opening OBS Studio, you’ll see a preview window, action controls for streaming and recording, a transitions panel, and an audio mixer. Familiarize yourself with these components as they are essential for your setup.
- Accessing Settings: Click on the ‘Settings’ button to configure your preferences. OBS offers a range of options, so take some time to explore and understand what each setting does.
Step #2: Setting Up Video and Output
- Canvas Size: Go to the Video settings to set your canvas size. The default is 3840×2160 (4K), but you can change it to 1920×1080 (1080p) for standard HD.
- Frame Rate: Choose a frame rate; the default is 30 fps, but you can increase it to 60 fps for smoother video, especially for gaming.
- Output Settings: In the Output settings, decide if you want to stream, record, or do both. Set your video bitrate (around 5000 kbps is recommended for 1080p) based on your internet speed.
Step #3: Configuring Streaming Options
- Streaming Service: Select your streaming platform (e.g., YouTube, Twitch) in the Stream settings. You can connect your account directly for easy access.
- Live Chat and Control Panel: Once connected, you can manage your live chat and monitor your stream directly from OBS.
Step #4: Adding Sources and Scenes
- Creating Scenes: Start with at least one scene. Click the plus button under the Scenes section to add a new one.
- Adding Sources: For each scene, add sources like your webcam or screen capture. Choose ‘Video Capture Device’ for your webcam and adjust the settings accordingly.
- Resizing and Positioning: You can resize and position your video sources within the scene. Hold down the Option (or Alt) key to crop if necessary.
Step #5: Customizing Your Stream
- Transitions: Set up transitions between scenes for a smoother viewer experience. The default is a fade transition, but you can change it to a cut for instant switches.
- Filters: Right-click on your video source to add filters like color correction or chroma key (for green screen effects) to enhance your visuals.
- Audio Mixer: Adjust audio levels for different sources using the audio mixer at the bottom of the interface. You can mute or change volume levels as needed.
Step #6: Going Live or Recording
- Start Streaming/Recording: Use the start/stop buttons for streaming and recording. Monitor your live stream using the integrated chat and control panel.
- Virtual Camera Feature: Enable the virtual camera option to use OBS as a webcam in other applications like Google Meet, allowing you to incorporate your custom scenes and effects.
Conclusion
With OBS Studio, you can create professional-quality live streams and recordings right from your computer. While it offers a wealth of advanced features, beginners can stick to the default settings and gradually explore more complex options. OBS is free, making it an excellent choice for anyone looking to enhance their video content creation.
By following the steps in this OBS tutorial, you’ll be well on your way to knowing how to use OBS to produce high-quality streams and recordings that engage your audience.
Related Tools and Resources
- OBS Studio (Open Broadcaster Software)
- Free YouTube Ranking Guide: Learn the 3 most powerful tools & ranking strategies to 10X your traffic on YouTube!