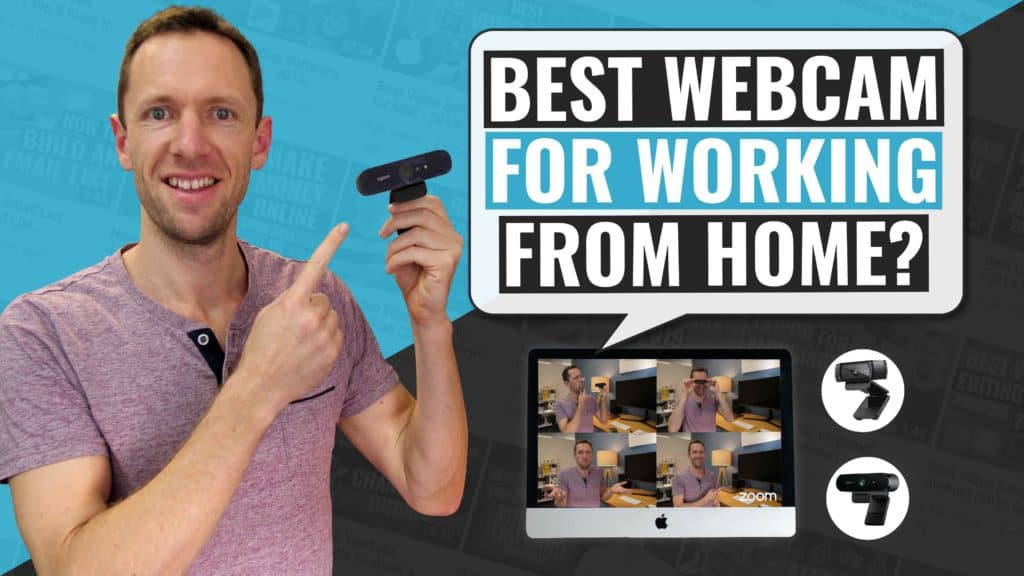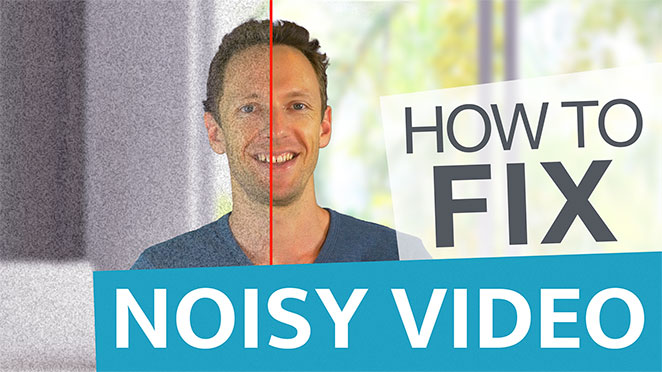How to create a YouTube channel in 2024! This is our updated beginner’s guide, including everything from how to create a YouTube account to optimizing the key YouTube settings that most people miss.
Important: When available, we use affiliate links and may earn a commission!
Below is an AI-assisted summary of the key points and ideas covered in the video. For more detail, make sure to check out the full time stamped video above!
How To Start A YouTube Channel
Creating a YouTube channel can be straightforward with the right guidance. This guide walks you through each step, from setting up a YouTube account to optimizing key settings to ensure rapid growth. Whether you’re new to YouTube or just starting a new YouTube channel, these steps will set you on the right path.
Step 1: Create a Google Account
- Sign in to YouTube with your Google account or create a new Google account.
- To create a new account, select “Create Account” and fill in the required details.
Step 2: Create a YouTube Channel
- Click on your profile icon and select “Create a Channel.”
- Upload a profile picture and choose a channel name.
Step 3: Customize Your Channel
- Go to YouTube Studio for channel customization.
- Set up your channel handle and description.
- Add channel links and contact email.
Step 4: Add Channel Branding
- Upload a banner image and a video watermark.
- Make sure to follow the recommended specifications for images.
Step 5: Set Up Channel Settings
- Adjust your channel settings for currency and keywords.
- Define whether your content is made for kids.
- Follow the steps to verify your YouTube channel and enable all features.
Step 6: Upload Your First Video
- Click the “Upload” button in YouTube Studio.
- Follow the prompts to upload and publish your first video.
- Check out our step-by-step guide on How to Upload Videos on YouTube.
Conclusion
Starting a YouTube channel involves simple but crucial steps, from account setup to channel customization and uploading content. By following these guidelines, you’ll create a strong foundation for your channel’s growth.
For more info on how to grow a YouTube channel, check out our YouTube Ranking Guide. You’ll learn about the latest tools and strategies for improving video rankings on both YouTube and Google – and it’s completely free!