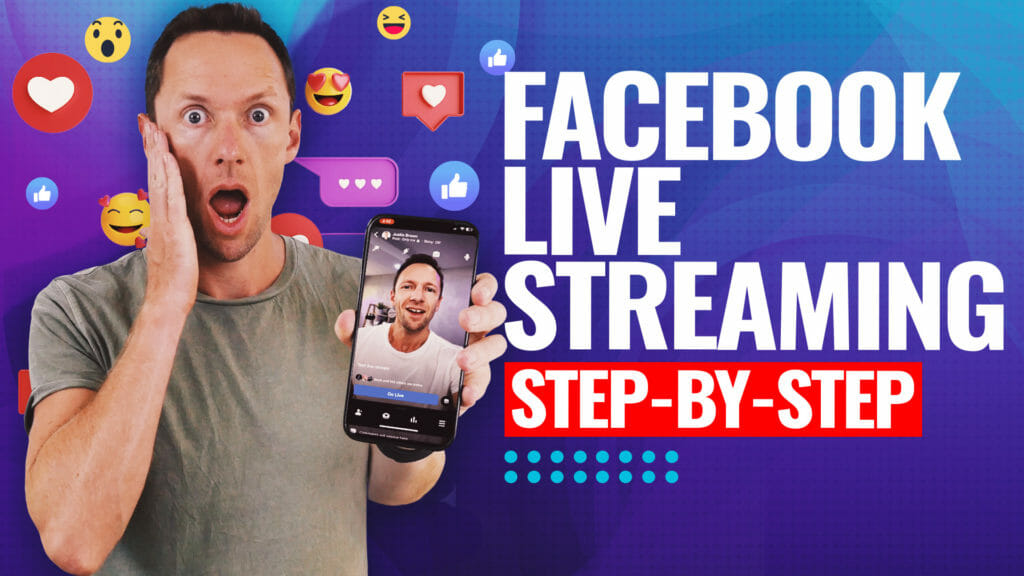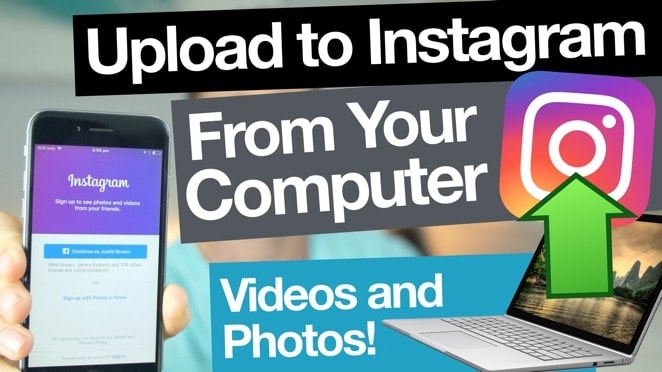Complete Screen Mirroring on iPhone tutorial! Learn how to mirror your iPhone to TV, Mac & PC using the top methods and start iPhone screen mirroring in no time.
Important: When available, we use affiliate links and may earn a commission!
Below is an AI-assisted summary of the key points and ideas covered in the video. For more detail, make sure to check out the full time stamped video above!
Complete Screen Mirroring On iPhone Tutorial
Screen mirroring on an iPhone allows you to display your iPhone screen on larger screens like TVs, Macs, and PCs. This can be useful for various purposes, from watching videos on a bigger screen to recording tutorials. This guide outlines the best methods to mirror your iPhone screen, including built-in options and third-party software. Make sure to check out all the options to find the best option for your use case.
Option 1: Built-In Mac Method
This option is ideal for screen mirroring iPhone to Mac. It comes built-in on your devices.
- Swipe down from the top-right corner of your iPhone to open the Control Center.
- Tap the “Screen Mirroring” icon.
- If not visible, enable it through Settings > Control Center > Screen Mirroring.
- Ensure your iPhone and Mac are on the same WiFi network.
- Select your Mac from the available devices to start mirroring.
Option 2: Reflector (Screen Mirroring App)
This option is ideal for screen mirroring iPhone to computer. It works on both Mac & PC.
- Download and install Reflector from the official website. It is available for both Mac and Windows.
- Swipe down from the top-right corner of your iPhone to open the Control Center.
- Tap the “Screen Mirroring” icon and select “Reflector.”
- Enter the prompted pin code for security.
- Reflector supports both portrait and landscape orientations and includes recording capabilities. You can also enable a microphone and webcam.
- Reflector is not free, but it offers a 7-day trial. The full version costs $19.99 for either a Mac or Windows license, or a universal license for slightly more.
Option 3: Built-In TV Capabilities
This method is a great choice for screen mirroring your iPhone to TV.
- Many modern TVs have built-in AirPlay and screen mirroring capabilities.
- Check your TV model’s specifications to see if it supports this feature.
Option 4: Using Apple TV
This is a great option for screen mirroring to your TV if it doesn’t have built-in screen mirroring capabilities.
- If your TV doesn’t have built-in capabilities, you can purchase and connect an Apple TV device to your TV.
- Open the Control Center on your iPhone, tap “Screen Mirroring,” and select your Apple TV.
Option 5: Using HDMI Adapters
This is another option for screen mirroring to TV if your TV doesn’t have built-in screen mirroring tools.
- For highest quality mirroring without WiFi issues, use an HDMI adapter.
- Connect a Lightning to HDMI or USB-C to HDMI adapter to your iPhone.
- Connect the adapter to your TV with an HDMI cable to start mirroring.
Conclusion
Screen mirroring on iPhone to different devices is straightforward with several available methods. For those using Macs, built-in features offer quick solutions. Reflector provides cross-platform support with advanced features like recording. For TV mirroring, built-in capabilities or Apple TV are convenient, while HDMI adapters ensure the highest quality.
Related Tools and Resources
- Reflector
- Apple TV (Amazon)
- Lightning to HDMI Adapter (Amazon)
- USB-C to HDMI Adapter (Amazon)