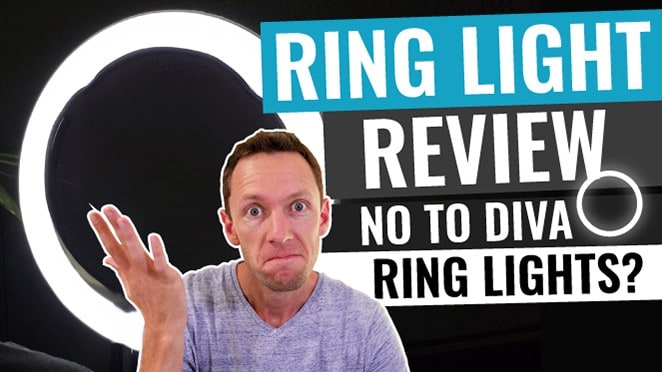How to make YouTube thumbnails on iPhone & Android! We’ll share the complete process using an awesome free YouTube thumbnail maker app so you can create video thumbnails quickly & easily.
Important: When available, we use affiliate links and may earn a commission!
Below is an AI-assisted summary of the key points and ideas covered in the video. For more detail, make sure to check out the full time stamped video above!
How to Make YouTube Thumbnails on iPhone & Android (Quick & Easy!)
Creating eye-catching thumbnails is crucial for increasing clicks and views on your YouTube videos. In this guide, we’ll show you how to make a compelling YouTube thumbnail on iPhone or Android using Canva, a popular free design tool. While the focus is on Canva, you can apply the same principles using other online thumbnail maker apps like Adobe Express or Snappa.
Getting Started with Canva
- Install & Open Canva: Available on both iPhone and Android, Canva offers a free plan with all the basic tools needed for creating thumbnails. For more advanced features like background removal, a Canva Pro subscription is required.
- Select a Template: Start by navigating to the “YouTube Thumbnails” section within Canva. There are various templates here that you can choose from, both free and paid (Pro templates are marked with a “Pro” tag).
- Creating from Scratch: We usually recommend selecting the “Create Blank” option to build a custom thumbnail from the ground up.
Step-by-Step Guide to Making a YouTube Thumbnail
Step 1: Set the Background
- Choose a solid color or background image.
Step 2: Add Text
- Insert text boxes and customize the font, size, and color.
- Duplicate text boxes to quickly add multiple lines with consistent styling.
Step 3: Add Shapes & Elements
- Use shapes like rectangles to create backgrounds for text, making it stand out more.
- Adjust layers to control the positioning of elements.
Step 4: Insert Images
- Upload a personal image or a product picture. Use Canva’s background removal tool (Pro feature) to isolate the subject if needed.
- Scale and position the image to fit the design.
Step 5: Incorporate Graphics
- Search for relevant graphics or symbols to emphasize the video’s topic.
- Rotate and align these elements to suit the design.
Step 6: Apply Finishing Touches
- Add patterns, shapes, or gradients to polish the look.
- Lower opacity on certain elements to avoid clutter and keep the focus on the main text or image.
Step 7: Save & Upload
- Download the final thumbnail as a PNG (recommended for higher quality).
- Use the YouTube Studio app to upload your new thumbnail to your video.
Tips for Creating High-Quality Thumbnails
- Keep it Simple: Use bold text and clear images to ensure your thumbnail stands out, even at smaller sizes.
- Use Consistent Branding: Stick to your brand colors, fonts, and style for all your thumbnails.
- Focus on the Subject: Highlight the main subject using color contrast and visual emphasis to grab attention.
Conclusion
Creating click-worthy thumbnails on your phone is simpler than it seems, especially with tools like Canva. By following the steps above, you can produce eye-catching designs that align with your brand and entice viewers to click. Practice experimenting with different styles and elements until you find a look that resonates with your audience and complements your content.
Related Tools and Resources
- Canva (iPhone & Android)
- Adobe Express
- Snappa