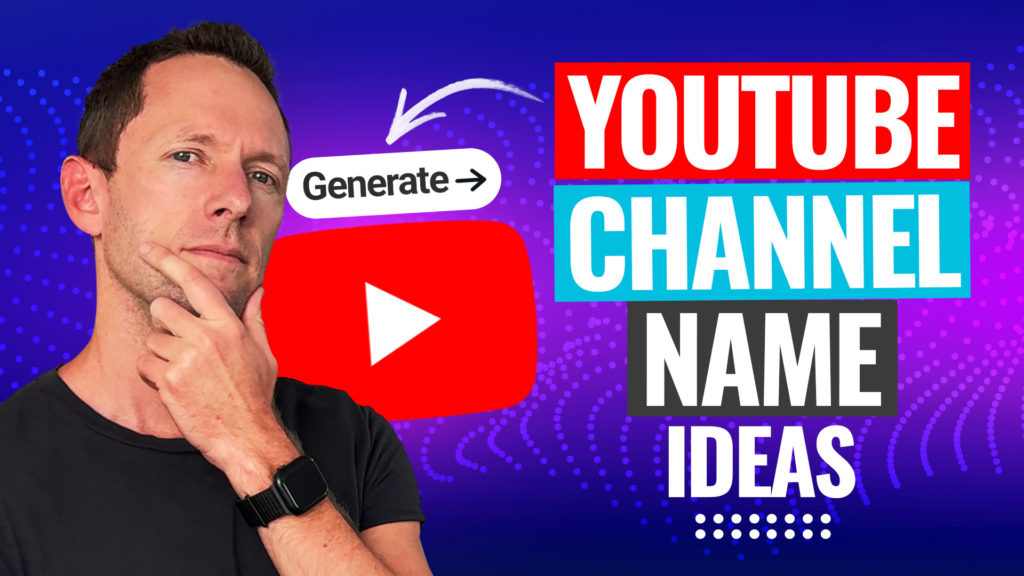The best Video Background Remover Tools to remove video background (without a green screen)! You’ll learn how to change video background, quick & easy.
Important: When available, we use affiliate links and may earn a commission!
Below is an AI-assisted summary of the key points and ideas covered in the video. For more detail, make sure to check out the full time stamped video above!
How To Remove Background In Video
In this tutorial, we explore the most efficient tools for removing video backgrounds without the need for a green screen. We share the three standout tools that we recommend: CapCut, Adobe Express, and Adobe Premiere Pro. This guide includes step-by-step instructions for each tool.
Option #1: CapCut (Versatile & Free Option)
CapCut is a free video editing software available on Android, iOS, Windows, and Mac. Here’s how to use it to remove video backgrounds:
- Step 1: Open CapCut and import your video clip. Then navigate to the timeline and select your video clip.
- Step 2: Select the clip in the timeline and click on the “Cutout” option at the top.
- Step 3: Enable “Auto Cutout.” Wait for the processing to complete and see the background removed.
- Step 4: Import a new background image or video and place it behind your clip in the timeline.
- Step 5: Adjust the position and scale of your video as needed. Fine-tune the positioning to get the desired look.
Option #2: Adobe Express (Free Online Background Removal)
Adobe Express is an online tool that offers background removal for videos. Here’s a quick rundown:
- Step 1: Visit Adobe Express and log in or create an account.
- Step 2: Choose the type of video project (e.g. widescreen, portrait).
- Step 3: Upload your video clip in the “Media” tab and wait for the upload to complete.
- Step 4: Select “Background Removal.” Allow the tool to process the video.
- Step 5: Move, scale, and adjust your video clip. Add a new background by selecting media from Adobe’s library or uploading your own.
- Step 6: Download your finished video. Simply choose the file format and resolution before downloading.
Option #3: Adobe Premiere Pro (Advanced Background Removal)
Adobe Premiere Pro offers more advanced features for video background removal. Here’s how to use it:
- Step 1: Apply a green screen background in CapCut. Follow the CapCut steps to add a green background.
- Step 2: Export the video with the green background from CapCut.
- Step 3: Open Adobe Premiere Pro and import the video with the green background and drag it onto the timeline.
- Step 4: Apply the Ultra Key effect to remove the green background. Navigate to “Effects” > “Video Effects” > “Keying” > “Ultra Key.” Drag the Ultra Key effect onto your video clip.
- Step 5: Use the eyedropper tool to select the green background. This will remove the green background and make it transparent.
- Step 6: Add a new background image or video beneath your clip, then adjust the size and position as needed.
Conclusion
This tutorial covers three effective tools for removing video backgrounds without a green screen: CapCut, Adobe Express, and Adobe Premiere Pro.
CapCut is ideal for quick and free editing, Adobe Express offers online accessibility, and Adobe Premiere Pro provides advanced features for more complex projects. Follow the steps outlined for each tool to achieve professional-looking results.