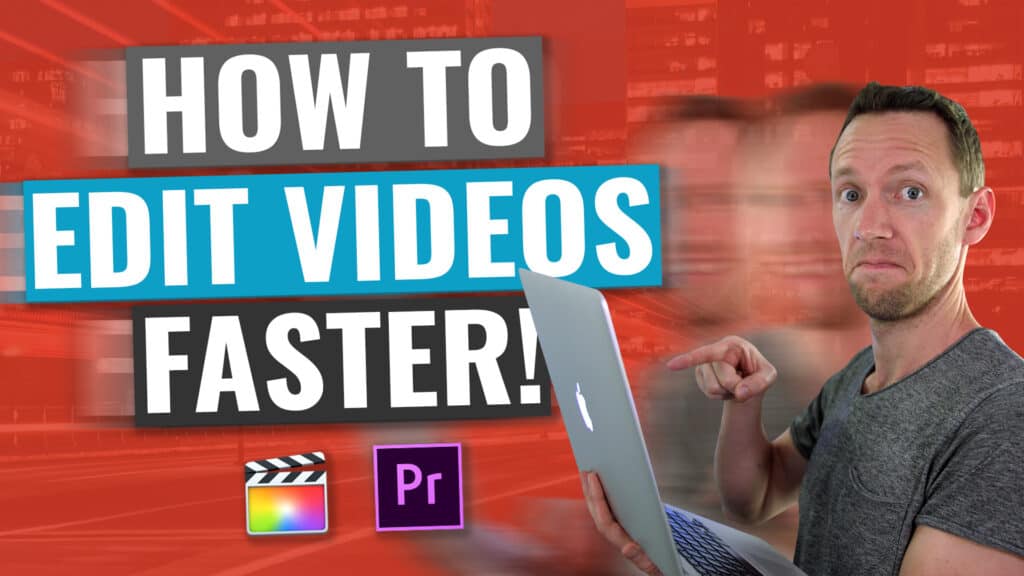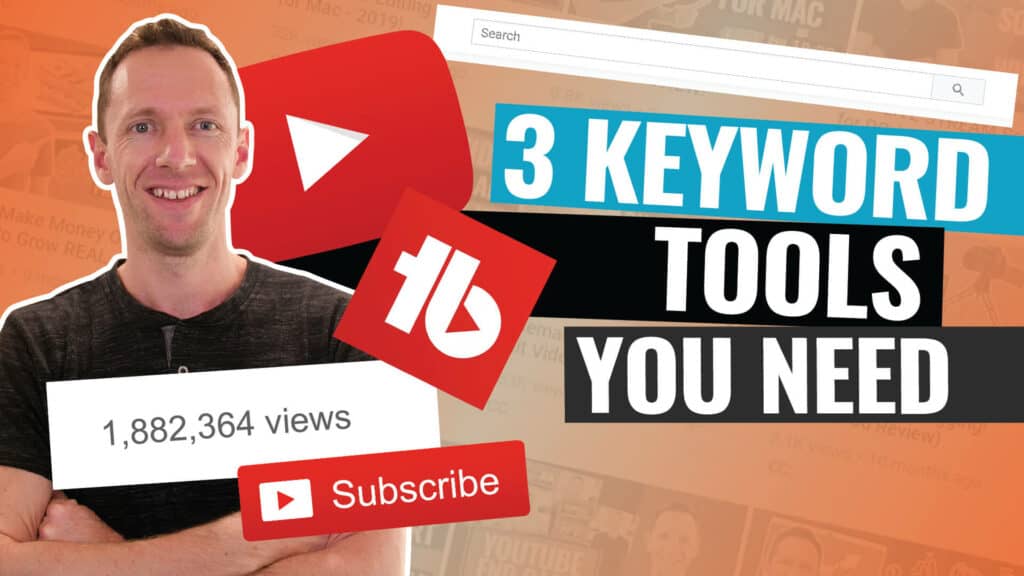Complete DaVinci Resolve iPad video editing tutorial! Here’s exactly how to use DaVinci Resolve for iPad and why it’s one of the best video editing apps for iPad right now.
Important: When available, we use affiliate links and may earn a commission!
Below is an AI-assisted summary of the key points and ideas covered in the video. For more detail, make sure to check out the full time stamped video above!
DaVinci Resolve Tutorial For iPad
DaVinci Resolve is a renowned video editing software known for its powerful features and professional-grade tools. DaVinci Resolve iPad brings the same high-quality editing capabilities to a portable platform, making it easier than ever to create stunning videos on the go. This guide will take you through the essential steps, tips, and techniques when it comes to how to edit video on iPad using DaVinci Resolve, ensuring you can produce professional-quality videos directly from your tablet.
Step #1: Getting Started
- Project Setup: Open DaVinci Resolve, navigate to the project manager, and create a new project.
- Interface Overview: Familiarize yourself with the Cut page for editing and the Color page for color grading.
- Settings: Adjust your timeline resolution and frame rate to match your footage.
Step #2: Importing Media
- Import Methods: Use the Import Media button or import from photos to bring in your video clips.
- Organizing Clips: Utilize thumbnail, list, or metadata views to manage your media.
Step #3: Trimming Video Clips
- Timeline Navigation: Use playback controls, the timeline bar, and swipe gestures to navigate.
- Trimming Clips: Split, trim, and delete unwanted sections of your video clips.
- Ripple Edits: Enable ripple editing to automatically remove gaps in your timeline.
Step #4: Other Editing Tools
- Adding B-Roll: Overlay b-roll footage on your primary video track.
- Transitions: Apply video and audio transitions to smoothen clip changes.
- Dynamic Zoom: Use dynamic zoom to add movement to your clips.
Step #5: Titles and Text
- Adding Titles: Insert titles and customize fonts, sizes, and colors.
- Text Animation: Apply animated text effects to enhance visual appeal.
Step #6: Audio Editing
- Importing Music: Add music tracks to your timeline and adjust audio levels.
- Dialogue Leveler: Use the dialogue leveler to balance spoken audio.
- Sound Effects: Incorporate sound effects and adjust volumes for a balanced mix.
Step #7: Color Grading
- Basic Adjustments: Use color wheels to adjust lift, gamma, gain, and offset.
- Auto Color Correction: Apply automatic color correction for quick adjustments.
- Manual Tweaks: Fine-tune color temperature, contrast, and tint for desired look.
Step #8: Exporting Video
- Export Settings: Confirm resolution and frame rate, then select export format.
- Save Location: Choose a destination on your iPad to save the rendered video.
Conclusion
Editing videos on iPad with DaVinci Resolve is both powerful and efficient. DaVinci Resolve iPad retains the professional-grade features of the desktop software, including tools like dynamic zoom, advanced color grading, and audio leveling. Whether you’re a seasoned editor or a beginner, DaVinci Resolve on iPad offers a versatile and portable solution for creating high-quality videos anywhere.
Related Tools and Resources
- DaVinci Resolve for iPad
- Artlist
- Epidemic Sound
- Primal Video Method: Our step-by-step process to help you edit videos faster & more efficiently.