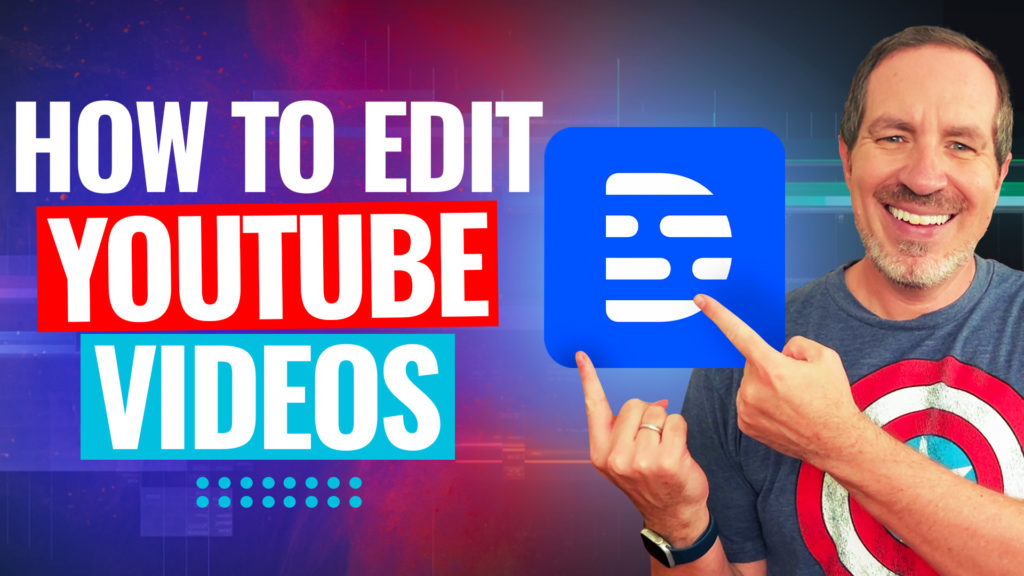Here’s how to make a YouTube banner quickly & easily! We’ll share our top free YouTube banner maker as well as the ideal YouTube banner size, design, and more.
Important: When available, we use affiliate links and may earn a commission!
Below is an AI-assisted summary of the key points and ideas covered in the video. For more detail, make sure to check out the full time stamped video above!
How To Make A YouTube Banner Step-by-Step
Creating a compelling YouTube banner is crucial for channel branding and audience engagement. This tutorial will teach you how to make a YouTube banner using Snappa, our top recommended tool to help you create YouTube channel art. Understanding the steps to design an effective banner is essential for any content creator looking to scale their brand visibility and subscriber base.
Step #1: Set up Your Snappa Account
Begin by creating a free account on Snappa or log in if you already have one. Alternatives like Adobe Express and Canva are great options as well – you can follow along to this tutorial using these tools also.
Step #2: Select Your Banner Size
You can choose between the preset YouTube Banner size available in Snappa for optimal dimensions or manually enter specific measurements for your banner size. Then choose to start with a blank canvas or use any of the available templates.
Step #3: Enable ‘Safe Zone’
Enable ‘safe zones’ on your canvas which highlight visible areas across different devices.
Step #4: Select a Background and Customize
Add a background image relevant to your channel theme. Snappa offers a library of images or you can upload your own. Modify the background by adjusting visibility and adding color tints to match your brand style.
Step #5: Add Text and Graphics
Place key text elements like your channel slogan using customizable fonts and colors. Use shapes and graphics to enhance the banner’s appeal and maintain brand consistency.
Step #6: Make Final Adjustments and Preview Your Design
Ensure all elements are aligned correctly within the safe zones. Preview the banner to see how it appears on different devices, making adjustments as necessary to optimize visibility.
Step #7: Save, Download and Upload to YouTube
Hit save, then download the finished banner in high resolution and upload it to your YouTube channel under the ‘Branding’ section of YouTube Studio.
Key Takeaways and Recommendations
- Toggle the ‘safe zone’ feature to ensure visibility across all devices.
- Keep the design elements simple yet relevant to your brand, ensuring the text is readable and the graphics are not overwhelming.
- Regularly update your banner to reflect current branding or promotional activities.
Designing a YouTube banner with Snappa (or tools like Canva and Adobe Express) is straightforward and offers a range of customization options to fit any brand style. The key is to balance creativity with functionality, ensuring the banner not only looks good but also conforms to different device displays. This tutorial provides all the necessary steps and tips to create a visually appealing and effective banner.