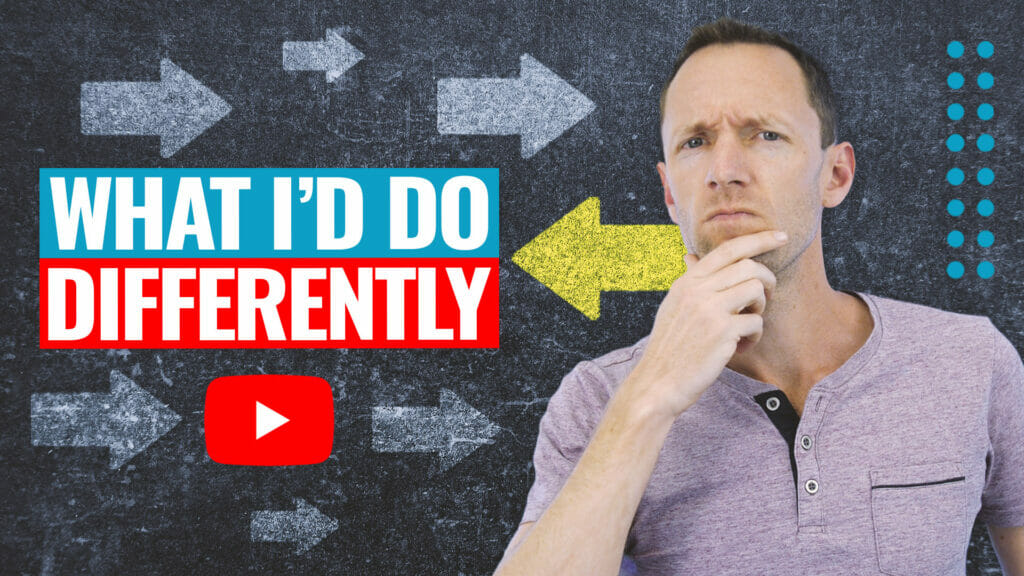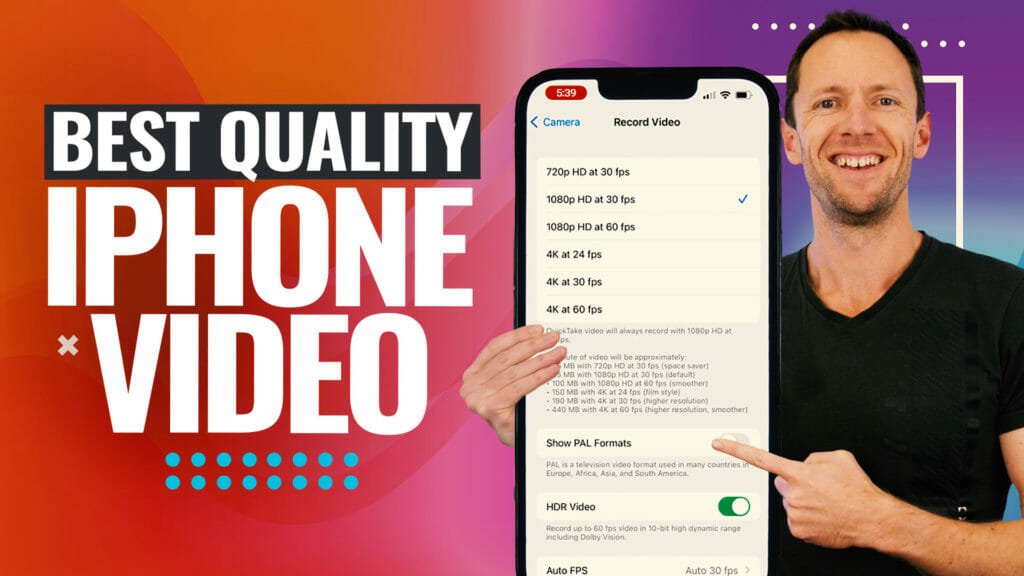Adobe Premiere Pro AI tools that will change the way you edit videos! These Adobe AI video editing tools will help you create better videos, faster.
Important: When available, we use affiliate links and may earn a commission!
Below is an AI-assisted summary of the key points and ideas covered in the video. For more detail, make sure to check out the full time stamped video above!
Ultimate Guide to Premiere Pro AI Tools: Transform Your Video Editing Workflow
Looking to supercharge your video editing process? These Premiere Pro AI tools are insane game-changers that will drastically improve your workflow. From extending clips to enhancing audio, these powerful features make professional-level editing more accessible than ever before.
Premiere Pro AI Tool #1: Audio Remix
Need to make your music track longer or shorter? Audio Remix has you covered:
- Access this tool by selecting the Rate Stretch tool, then choosing the Remix tool from the dropdown menu
- Simply click and drag to extend your audio track to the desired length
- Premiere analyzes your music and creates seamless loops with natural-sounding transitions
- The tool marks edit points with squiggly lines in your timeline, but the transitions are virtually undetectable
- Works with any music track, including those from services like Epidemic Sound
- Can be used to both extend and shorten music tracks as needed
Premiere Pro AI Tool #2: Generative Extend
Want to make your video clips longer? Generative Extend uses AI to create additional footage:
- Currently limited to extending clips by up to 2 seconds
- Can extend either the beginning or end of a clip
- Works surprisingly well even with complex footage containing movement and details
- AI-generated sections are clearly marked in your timeline
- If you’re not satisfied with the results, you can right-click the AI-generated section and choose “generate again”
- You can also provide feedback on the quality of the AI output to help improve the tool
Premiere Pro AI Tool #3: AI Text-Based Editing
This powerful feature lets you edit your video by simply editing the transcript:
- Right-click on a clip and select “Transcribe” to generate a text transcript
- Choose your language and specify whether to separate speakers
- Once transcribed, you can edit your video by deleting text in the transcript
- Filter out pauses and silence automatically by selecting and removing them
- Remove filler words like “um,” “ah,” and “so” with a single click
- Generate closed captions directly from your transcript
- Export the transcript text for other uses
Premiere Pro AI Tool #4: Enhance Speech
Turn unusable audio into clear, professional sound:
- Select your clip and go to the Essential Sound tab
- Click “Enhance” to automatically process and improve your audio
- Adjust the enhancement level (1-10) to find the right balance
- At higher levels (8-10), it removes virtually all background noise but may sound slightly robotic
- Works wonders on audio recorded with phone mics or in noisy environments
- Can even improve decent audio by reducing echo and enhancing clarity
Premiere Pro AI Tool #5: Scene Edit Detection
Need to make changes to a finished video without the original project file?
- Right-click on your clip and select “Scene Edit Detection”
- Premiere automatically analyzes the video and adds cut points wherever edits exist
- Works quickly even on longer videos (15+ minutes)
- Makes it simple to remove, replace, or modify sections of a completed video
- Saves hours of manually searching for edit points
Premiere Pro AI Tool #6: MorphCut
Create smoother transitions between similar shots:
- Search for “MorphCut” in the Effects panel and drag it onto your transition
- Works best when shortened to create a quick blend between shots
- Most effective when there isn’t a dramatic difference between the shots
- Can also be used creatively to morph between different faces
- Not always perfect but can be unnoticeable at normal playback speed
Premiere Pro AI Tool #7: AI Reframe
Repurpose your widescreen videos for vertical platforms like TikTok:
- Right-click on your sequence and select “Auto Reframe Sequence”
- Choose your target aspect ratio (like 9:16 vertical)
- Premiere creates a new sequence and intelligently reframes all your clips
- Automatically tracks movement and keeps important elements in frame
- Can be applied to entire sequences or individual clips
Premiere Pro AI Tool #8: AI-Assisted Color Correction
Simplify the color correction process with AI assistance:
- Select your clip and go to the Lumetri Color tab
- Click the “Auto” button to analyze and adjust your footage
- Adjust the intensity slider to control how strong the effect is
- Toggle the effect on and off to compare before and after
Conclusion
Premiere Pro‘s AI tools have revolutionized video editing, making complex tasks accessible to creators of all skill levels. From extending clips and enhancing audio to automatic reframing and text-based editing, these features save hours of tedious work while delivering professional results. Whether you’re a seasoned editor or just starting out, incorporating these AI tools into your workflow will dramatically improve both your efficiency and final output.
Related Tools and Resources
- Adobe Premiere Pro (Beta version required for some features)
- Epidemic Sound (for royalty free music)
- Storyblocks (for stock footage)