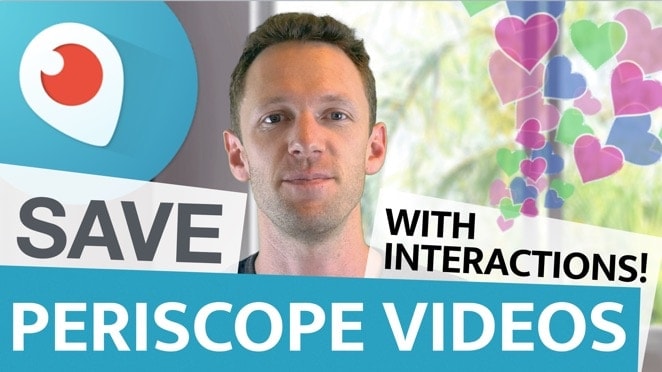HitFilm tutorial for beginners in 2024! Previously called HitFilm Express, this video editing software has seen some big changes. Learn how to use this video editor for PC & Mac right now.
Important: When available, we use affiliate links and may earn a commission!
Below is an AI-assisted summary of the key points and ideas covered in the video. For more detail, make sure to check out the full time stamped video above!
Learn How To Edit With HitFilm
This comprehensive tutorial covers the essential functionalities and features of HitFilm, a robust video editing software available for both PC and Mac. Ideal for beginners, the guide walks through the free version of HitFilm, demonstrating its capabilities and highlighting key steps to create high-quality video projects efficiently.
Creating a New Project
- Sign In: Ensure you are signed into your free HitFilm account to avoid watermarks.
- Project Settings: Choose resolution (e.g., 1080p, 2K, 4K) and frame rate (e.g., 30fps).
- Save Project: Name and save your project to keep it organized.
Interface Overview
- Trimmer and Viewer: Preview clips and assets before editing.
- Timeline: The central area for editing video and audio tracks.
- Workspaces: Customize the layout for different editing tasks, such as color grading or vertical video.
Importing and Organizing Media
- Import Media: Add video files by right-clicking in the media panel.
- Organize Media: Create folders for footage, music, and graphics for easy access.
Basic Editing Techniques
- Adding Clips to Timeline: Drag and drop clips or use the trimmer to select specific sections.
- Trimming and Cutting: Use tools like ripple delete and slice to refine clips.
- Reordering Clips: Easily move clips around on the timeline to build your story.
Adding B-Roll and Overlays
- Import B-Roll: Drag b-roll clips onto a new video layer above the main footage.
- Adjust Size and Position: Scale and position clips using the controls panel.
Adding Text and Titles
- Create Text Layers: Use the new clip button to add text layers.
- Customize Text: Adjust font, size, color, and background to match your brand.
Applying Transitions and Effects
- Transitions: Add transitions like cross dissolve to clips for smooth visual changes.
- Effects: Explore video and audio effects to enhance your footage, noting that some are only available in the paid version.
Audio Editing
- Adding Music: Import music tracks and adjust their volume to fit the video.
- Sound Effects: Use built-in or imported sound effects to enhance the audio experience.
- Volume Levels: Adjust audio levels using the audio mixer to avoid distortion.
Advanced Editing Features
- Keyframes: Use keyframes for precise control over audio and video adjustments.
- Color Correction and Grading: Apply brightness, contrast, and color adjustments to enhance the visual appeal of your footage.
- Grade Clips: Use grade clips to apply consistent effects across multiple clips.
Exporting the Final Project
- Export Settings: Use default presets like YouTube 1080p HD or create custom presets.
- Output Destination: Choose where to save the final video and start the export process.
Conclusion
Editing videos in HitFilm becomes seamless with this step-by-step guide. From project creation to exporting the final product, HitFilm provides a user-friendly interface and powerful tools for both beginners and advanced users.
If you want to learn how to edit videos faster and more efficiently in any video editor, check out our free PDF guide The Primal Video Method. It’s the ultimate process to help you streamline your video editing workflow and minimize wasted time!