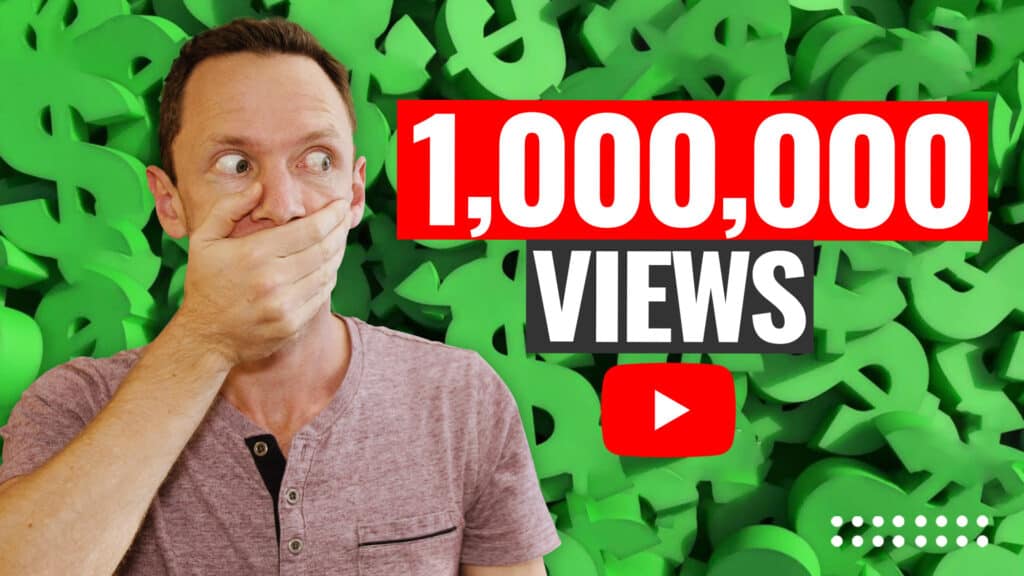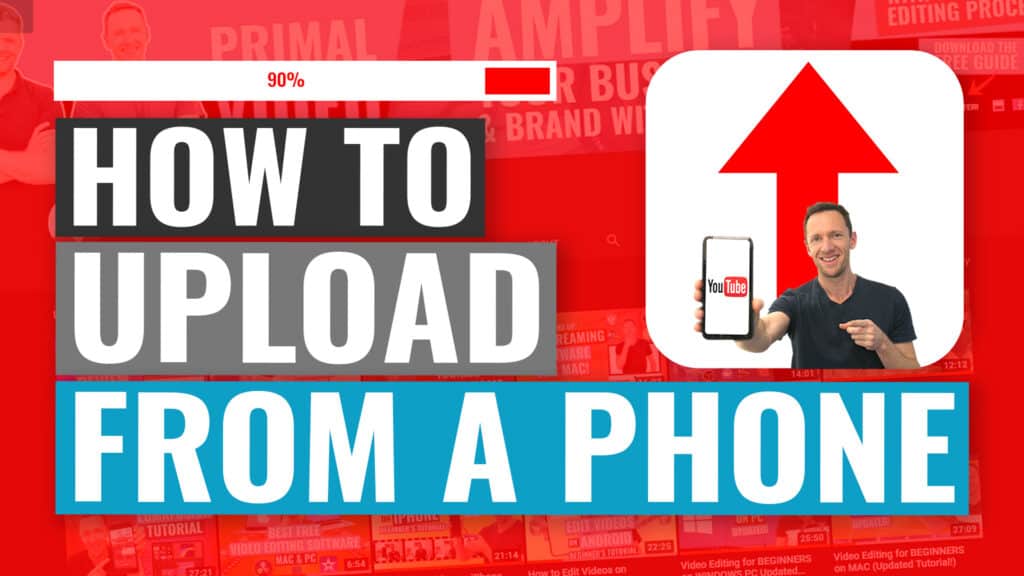Adding an animated YouTube videos is an amazing way to brand your online content. Intros give you an image of professionalism and consistency across all of your videos and build a sense of familiarity for your viewers.
Many people assume that creating a YouTube video intro requires skill, time, and patience. While in the past this may have been true, now there are plenty of tools out there that let you create a YouTube intro in a matter of minutes – even for complete beginners!
Important: When available, we use affiliate links and may earn a commission!
So, how do you make an intro video for your YouTube channel?
That’s exactly what we’ll be focusing on here in this complete guide on how to make a video intro!
We’ll cover three awesome YouTube intro maker tools you can use to make your video intro and run through a full tutorial from start to finish.
Make sure you stick around for our #1 tip for video animations at the end!
Recommended Tools for Creating a Professional Intro Video
There are a lot of different ways you can approach creating a YouTube intro.
You could spend hours learning how to use advanced software for making intros, like Apple Motion or Adobe After Effects. Advanced software like these allow users to create motion graphic content from scratch, which is pretty cool.
But learning these programs takes time and patience. You can expect a lot of headaches along the way.
That’s why we recommend taking the easier route using tools like Placeit, InVideo and VideoHive. All of these programs produce incredible final products in much less time and with far fewer headaches!
They’re all solid options, but which one is right for you?
Let’s start by diving into Placeit.
Using Placeit to Make a YouTube Intro
Here at Primal Video, we love Placeit. It’s not just a YouTube intro maker – you can also create YouTube thumbnails, end cards, banners, logos, just about everything!
The best part about Placeit is that it makes the whole process really easy. You can do all of your editing and customization on their website so there’s no additional software required.
Plus, there are lots of great customizable templates to choose from, so don’t be surprised if the longest part of the process is actually selecting one!
Some of the templates work with video files in the background while others only use photos or graphics. If you hover your cursor over the template, it will show you how it plays to make your selection process quicker and easier.
So, let’s discuss how to make a YouTube intro video with Placeit.
How to Make a YouTube Video Intro with Placeit
First up, head to the Placeit website. Go to the search bar, type in ‘video intro’ or ‘youtube video intro’ and hit the search button. This will give you pages upon pages of awesome video intro templates.
Once you’ve selected a template that looks good, click to open it in the editing dashboard. This is where you can start customizing your YouTube intro.
Placeit makes it super easy to edit and adjust the template to suit your branding and the type of intro video you’re after.
At the bottom of the editing dashboard, you will see the different Slides in your template – these are essentially the scenes of your intro video. In the template we chose for this example, there are two slides. Hovering over them will show you a preview.
Click on the Slide you want to edit. Then you can add the text you want to show in your intro and change the font style on the left side of the Preview area.
Now that you’ve added your text, you can preview the video by clicking on the “Play All Slides” button next to the template slides.
In our example, we muted the audio that came with the template to avoid any copyright issues. To do that, you can just simply go to the bottom left corner above the Slides and toggle “Audio” on and off.
To add your own images or video, you can go to the right side of the Preview and click the Upload Image or Video or choose from the available options within Placeit.
To remove unnecessary Slides in the template, just click and choose Remove Slide.
You can also control the Playback Speed by changing the setting right under the Text customization.
The colors in the template can be adjusted in the right menu of the Preview area.
Going through these steps takes a matter of seconds. Who knew the process could be so easy!?
Downloading Your Customized YouTube Intro
Once you’re happy with how you’ve customized the original template, you’re now ready to download it. To do that, just hit Download in the Playback view.
When you hit download, you’ll see the free and paid pricing options.
Placeit Pricing
When you go to download your YouTube intro, you’ll be given a few options:
- Download a free version with a Placeit watermark
- Make a single purchase to get the video you just purchased in high resolution without a watermark – the cost depends on the template but is usually $10 or less
- Get an unlimited subscription which gives you access to all Placeit templates for $9.99/month
If you’re looking for a free YouTube intro maker, it’s awesome that you have a free option available but we do recommend using a paid option so you can remove the watermark.
If you plan on using just 1 or 2 templates, purchasing each one individually is a good option. If you’d prefer to have access to all of the features and templates, the unlimited subscription would be the way to go.
It’s totally up to you, but many people find that the subscription is worth it.
Now, that’s everything you need to know about how to make a video intro for YouTube on Placeit!
If you want more customization and control when it comes to creating your video intro, then one of the next options might be for you!
Using InVideo to Make a YouTube Intro
InVideo (soon to be InVideo Studio) is another awesome tool. It’s very similar to Placeit but allows you to take things to the next level in terms of customization.
To get started, you’ll need to create a free account.
Then click Dashboard, go to Templates and click the Search bar on the top right corner. Like Placeit, you can search for ‘video intro’ and check out all the different templates on offer.
When you hover over a template it will preview the animation for you so you can get a good idea of whether that’s the right one for you. You will also see different aspect ratios here and you can filter it by Landscape, Square, and Portrait!
After you’ve chosen a template you want to use, click on it and select Use Template.
This will open up the Editor. Here you will see:
- Elements of the template
- Editing Timeline
- Preview/playback area
- Top toolbar
- Left menu bar
Just like a video editor, you can click and hold the playback marker to quickly scrub through the video template in the editing timeline.
The template we used in this example has two clips. We prefer short YouTube video intros, so we’re going to delete the clip by selecting it and hitting Delete on the keyboard.
You can use the same process if you want to remove the music or any other elements on the timeline.
To customize the video, you can double click on the clip or select the Show Layers icon on the top left corner of the timeline (this will display the different layers the clip consists of).
You can select, move around, resize and customize any elements in that layer.
To add a text, press the Text button in the left menu. You will see options to add a heading, subheading, body and all the styles/customization you’ve saved. There are also text templates with different fonts under Typography.
Once you’ve added your text, just double click it to add the text you want to show. You can also drag and trim the clip on the timeline to fit the template.
To add an image, just click Uploads in the top left sidebar. Drag & drop or select the file you want to use.
In our example we’ve added the Primal Video logo. Hit the + button on the image to add it as a layer in the editing timeline. Similar to the other layers, you can shorten it down and make it fit to the right placement that you want.
You can also add a Transition like Fade in or Fade out if that suits the type of video intro you’re creating.
Once you are done customizing your intro. Now it’s time to export.
Click on the Export button on the top right corner. Similar to Placeit, you have the ability to download the intro video in 720p HD quality for free. But if you want to get a higher quality that is 1080p in Full HD, you will need to upgrade to a paid version.
InVideo Pricing
There are a few different pricing options when it comes to InVideo.
You can choose from a subscription or one-time payment:
- Business: $15/month or $399 billed once
- Unlimited: $30/month or $1099 billed once
Using VideoHive to Make a YouTube Intro
VideoHive is another awesome platform that you can use to create fantastic intro videos.
It’s great because there are SO many templates for you to choose from and you have a greater ability to customize them.
By the same company behind Placeit (Envato), the major difference with VideoHive is that they offer the most professional templates AND you can edit the templates using your own editing software.
PRO TIP: VideoHive offers so much more than just an intro maker for YouTube – there’s motion graphics, logo animations, titles, stock footage, the list goes on.
What makes VideoHive especially powerful is that you can get specific templates for your editing software. Whether you’re using Apple Motion, Adobe Premiere or Davinci Resolve – there’s a template that will suit your needs.
This means even if you don’t have any of the paid software, you can simply pay for the VideoHive template and edit it for free in Davinci Resolve.
Davinci Resolve is an awesome editing free video editing application that works on Mac and PC – so this is a great option.
How to Make a YouTube Intro with VideoHive
To get started, head to the VideoHive website. Go to Video, select your editing software category and select Openers.
Browse through the templates until you find one that fits what you’re after. Then add it to your cart, purchase it and download it to your computer (the template is usually saved as a zip file).
We’re going to run through the YouTube intros creation process on Premiere Pro because we think it’s great! But you can use whichever editing software your template was designed for.
Let’s get started.
- Open the zip file for your template. In the Help folder you’ll find a video tutorial and written instructions on how to use the video intro template pack. There are also folders with the raw footage, project files and other assets that pack contains.
- Double click on the relevant project file and it will open in your video editing software.
- Open up the Placeholder (PH) folders, then drag in the images and video files you want to use. These files will be shown in the template on your video editing timeline.
- Go to your video editing timeline and hit Play. It should now show the video clips you have added in Step 3.
- To edit the text, open the Title folder and select the text layer you want to edit. Double click on the text clip on the timeline and then type the text you want to include. If there’s any text you don’t want to include, simply double click the layer and delete the text. You can move the text in the same way you’d move text on screen in your chosen video editing tool.
- To trim your video, just click on the end where you want to trim it and drag to the placement you want.
Exporting Your Customized YouTube Intro
Once you’ve made all the edits and customizations that you want, you’re ready to export!
The process for this will depend on your video editing software. In Premiere Pro, go to File, select Export and then click Media.
You can adjust the export settings but they should be fine as is, as the default settings will be based on the template you used. Once that is all done, click the Export button.
If you want to learn more about Premiere Pro, you can check out our complete beginners tutorial here.
And there you go, you’ve made a customized YouTube intro with a VideoHive template!
VideoHive Pricing Guide
In VideoHive, you pay per template. Most of the templates are around the $17 mark, which we think is pretty reasonable!
You can also join Envato’s Unlimited Creative Subscription to get unlimited access to their 14+ million creative assets (including Placeit!).
This subscription starts at $16.50/month for individuals. There are other pricing options for students and teams as well as enterprise pricing.
The #1 Tip for Video Animations
As this is a video “intro”, it’s common to assume that it should be the very first thing that viewers see. But that isn’t the case! Which brings us to the #1 tip for video animations:
Don’t put your YouTube intro at the start of your video!
This is one of the biggest ways to lose engagement.
When you put that shiny new intro clip at the beginning of your video, you might drive viewers away before they even know if they’re in the right place or not. People’s attention spans tend to be short so you need to grab their attention right away.
That’s why our #1 tip is to always start with a “hook” that lets viewers know exactly what the video is all about.
With the right introduction, you’ll be able to tell your viewers exactly what they can expect from the video so that they know they’ve come to the right place. Then, you can keep them engaged with that cool intro clip you just made.
So remember, give a quick teaser before adding your intro video!
Now You Know How to Make an Intro for YouTube!
There you have it – the completely updated tutorial on how to make YouTube intros for your YouTube channel, including the best YouTube intro makers right now.
Placeit is an amazing tool that’s great for beginners who don’t want to spend tons of time or money on creating an intro video.
InVideo is an awesome option if you want greater customization while still being able to edit within the built-in editor.
VideoHive offers HEAPS of templates and allows for more customization and control.
But what’s the best YouTube video maker?
The right option for you will come down to your specific needs and requirements! We’d recommend checking out the different platforms and seeing which one works best for you.
Now you’re ready to add your professional YouTube intro to each of your video content for an awesome look that will boost overall YouTube brand awareness and keep your viewer’s attention.
If you’d like to go one step further and add animated titles into your YouTube videos, check out our full tutorial to learn how to create these step-by-step!
And for more helpful insight on creating YouTube videos, check out the Primal Video YouTube Ranking Guide. In this guide you’ll learn about the latest tools and strategies for improving video rankings on both YouTube and Google – and it’s completely free!
FAQ
How do you make a intro for YouTube?
You can use one of the three YouTube intro maker tools mentioned above to find templates for your YouTube intro.
How do you make a YouTube intro for free?
Placeit is an awesome service that provides free intro video templates. Just keep in mind that the free versions will have a Placeit watermark.
What program is used to make YouTube intro?
Our top recommended tools for YouTube intro videos are Placeit, InVideo and VideoHive.
Recommended Gear & Resources
Check out an up-to-date list of all the gear, software & tools we use and recommend right now at Primal Video on our resources page here!
Related Content