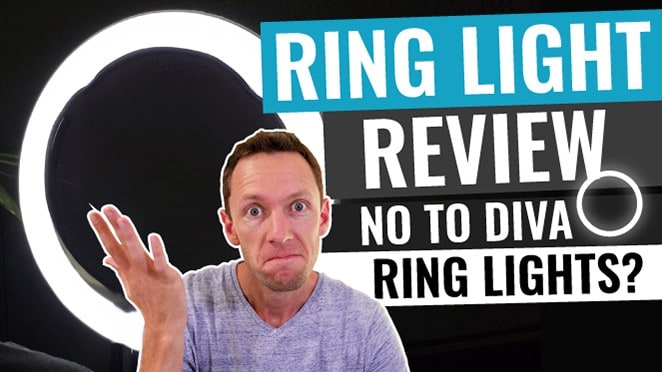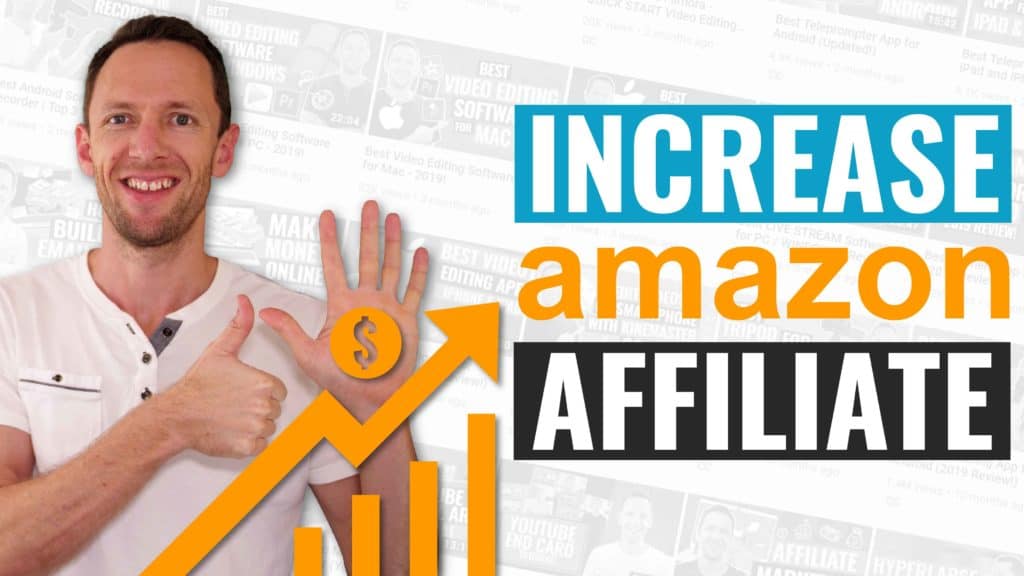Updated KineMaster Video Editing Tutorial! KineMaster Video Editor is one of the best video editing apps for iPhone & Android right now. Learn how to edit video with KineMaster, quickly & easily.
Important: When available, we use affiliate links and may earn a commission!
Below is an AI-assisted summary of the key points and ideas covered in the video. For more detail, make sure to check out the full time stamped video above!
KineMaster Tutorial for Android and iPhone
This KineMaster video editing tutorial covers essential points and recommendations for editing videos on Android and iPhone. By the end, you’ll be able to edit like a pro using KineMaster’s powerful tools and features.
Getting Started with KineMaster
- Open the App: Launch KineMaster and hit the Create button.
- Set Up Your Project: Name your project and choose the aspect ratio. (Note: You cannot change the aspect ratio once you’ve started editing).
Main Editing Interface
- Red Circle: Main editing area for importing media assets, recording voice overs, and adding video layers.
- Marketplace Icon: Purchase effects, overlays, transitions, music, and fonts.
- Timeline: Bottom section for arranging and editing clips.
- Playback Monitor: Top section for previewing your edits.
Importing and Arranging Clips
- Import Media: Click on the Media button to locate and import video files.
- Arrange Clips: Tap and hold clips to move them around the timeline.
- Trim Clips: Select a clip, use the handles to adjust the start and end points.
- Split Clips: Use the trim and split options for precise cuts.
Adding and Adjusting B-Roll
- Add B-Roll: Go to Layers > Media, select the b-roll footage, and adjust its size and position.
- Trim B-Roll: Use handles to trim the b-roll footage.
- Move B-Roll: Press and hold to move b-roll clips around the timeline.
Adding Text and Titles
- Add Text: Go to Layers > Text, type your text, and position it on the screen.
- Customize Text: Change the color, size, and position.
- Animate Text: Add in and out animations for a professional look.
Applying Effects and Transitions
- Add Effects: Click on the Plus sign between clips and select an effect.
- Customize Effects: Choose from various options to suit your style.
- Zoom and Pan: Select a clip, use the pan and zoom options to adjust the framing.
Importing and Adjusting Audio
- Add Audio: Hit the Audio button, select music or sound effects.
- Adjust Audio: Use the Mixer to control the volume and trim audio clips.
- Mute B-Roll Audio: Select b-roll footage, go to Mixer, and turn down the volume.
Color Grading
- Apply Filters: Use color filters for preset looks.
- Adjust Colors: Manually adjust brightness, contrast, saturation, and temperature for your clips.
Exporting Your Project
- Export Settings: Hit the Share button, choose resolution and frame rate (e.g., 1080p at 30fps).
- Quality Settings: Set to High for the best quality.
- Remove Watermarks: To remove watermarks and get premium features, you’ll need to subscribe to KineMaster.
- Subscription Options: KineMaster’s premium plan costs $49.99/year or $9.99/month.
Conclusion
KineMaster is a powerful and user-friendly video editing app for Android and iPhone. With features like easy importing, text and title addition, audio adjustment, and color grading, it is a versatile tool for creating professional-quality videos. The app’s flexibility and range of features make it ideal for both beginners and advanced users.
Now that you know how to edit videos using KineMaster, if you want to learn how to master your smartphone filming so you can film better videos with your phone – check out our free Smartphone Filming Guide.