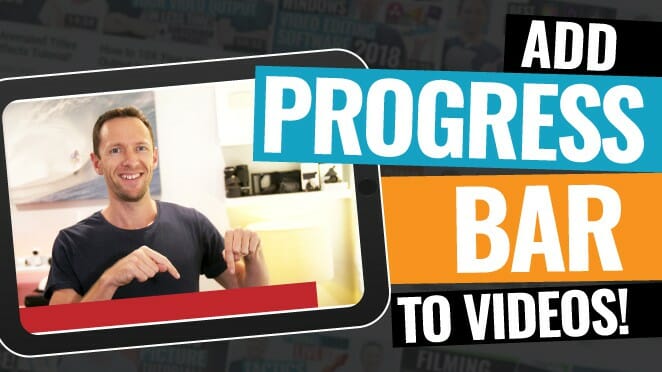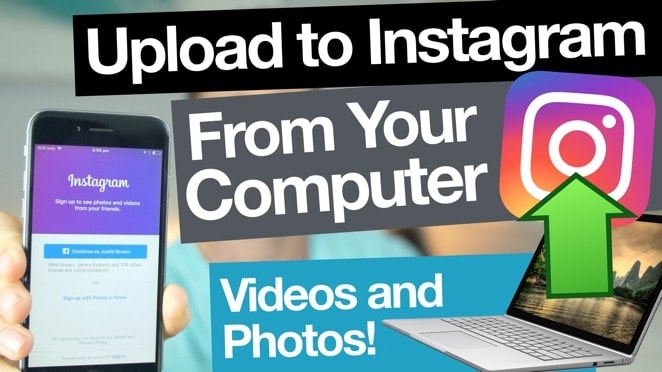With the right apps, it’s easy to create custom thumbnails for YouTube on your iOS phone or tablet. There are apps that enable you to do everything you need to do – shoot, edit, and upload – to release complete YouTube videos without ever leaving your iPhone!
Of course, an important part of that process includes creating an epic thumbnail.
Important: When available, we use affiliate links and may earn a commission!
In this guide, we’ll take a look at the best iPhone thumbnail apps available today in the App Store. We’ll also run through a step-by-step tutorial showing exactly how to make a thumbnail for YouTube videos on your iPhone – no desktop needed!
How to Make a Thumbnail for YouTube on iPhone
Here at Primal Video, we have tried and tested tons of different YouTube thumbnail apps for iPhone. After all this trying and testing, we’ve decided that the award for best YouTube thumbnail maker goes to an app called Phonto.
Phonto includes tons of features that give you complete control over creating your thumbnail
This app isn’t too overwhelming, even for absolute beginners, but it’s advanced enough to leave you with an awesome-looking thumbnail. Best of all, you can get great results using the free version of the app.
We’ll be referring to Phonto throughout this tutorial, covering each of the following steps on how to make thumbnails on iPhone:
- How to Capture a YouTube Thumbnail Photo
- How to Make a YouTube Thumbnail on Phonto
- How to Add Text to a YouTube Thumbnail
- How to Add Logos to a YouTube Thumbnail
- How to Add a Photo to a YouTube Thumbnail
- How to Remove a Background for a Youtube Thumbnail
- How to Upload a Thumbnail to YouTube on iPhone
How to Capture a YouTube Thumbnail Photo
The very first thing you’ll need to create a custom YouTube thumbnail is a photo. The photo used for your thumbnail needs to help viewers make a snap decision on whether or not the video is for them.
If you are the main attraction of the videos, using images of yourself is a great starting point. For product reviews, the photo could be of you pointing to or holding the product you’ll be reviewing.
It’s possible to capture captivating photos of yourself (like this one!) while filming from your smartphone
The key here is to try to be consistent with your branding. The way you capture your thumbnail photos is the perfect opportunity for brand consistency. Pretty much all of our thumbnails follow the same structure with Justin as the subject, and there’s a reason for that!
It’s best to take several shots with different facial expressions and gestures, so pose for a few quick photos. Another option is to use snapshots from your video footage for the thumbnail image. Once you’ve completed this step, you’ll be ready to jump across to the Phonto app to create a thumbnail.
How to Make a YouTube Thumbnail on Phonto
So, now that you’ve got your photo all figured out, let’s head to the Phonto app on your iPhone.
As soon as you open the app, click on the camera icon at the bottom and select the Plain Images option. Then choose the plain white box so that you’re starting from a blank canvas.
From here, customize your image size so that it fits the specifications for YouTube thumbnails. You’ll see at the top of the app that the preset pixel count on Phonto is set to 2048 x 2048p. Click on that pixel count, and then choose the Custom option to input your custom size as 1920 x 1080p.
The ideal thumbnail size is 1920 x 1080p, so input that and select Done
Change the Thumbnail’s Color Scheme
Phonto makes it really easy to customize the thumbnail’s background color so that it perfectly matches your branding.
Along the bottom of the app, you can pick the main color you’d like your thumbnail to feature and create simple gradients and effects to enhance the background. Spend some time playing around with these color tools before moving on to the next step.
You can customize your thumbnail’s background with multiple colors for a cool effect
Once you’re happy with the background color scheme, click on the share icon in the top right corner of the app, and select Use. This will take you to the thumbnail workspace, where you can start to add in images, text, and logos.
How to Add Text to a YouTube Thumbnail
Now it’s time to add in your thumbnail text to let your viewers know what your video is all about. Tap anywhere on the black area surrounding the thumbnail canvas and an Add Text box will appear. Click on that, type in your desired text, and hit Done.
Adding your text is the next step in how to make a thumbnail for YouTube
Simply tap on the text box to make changes to the font, size, color, style, and tilt position. Phonto offers a lot of different fonts to choose from, so make sure you’re using the one that matches your branding to stay consistent across your YouTube channel.
Pro Tip: Add a Text Background Color
One of the best ways to make the text pop is to add a background color that sits directly behind the lettering. Just make sure the background color doesn’t clash or take away from the text’s message.
To add or edit the text background color, hit the Style option in the text toolbar. Then select Background and choose your color. If you have a specific color to match your branding, you can even input an exact RGB value into the Phonto app.
Once you’re happy with the text and its background, you can duplicate the work you’ve done by selecting the text and clicking on the duplicate icon in the toolbar.
If your thumbnail will have multiple rows of text, using the duplicate tool will save you a lot of time and hassle
How to Add Logos to a YouTube Thumbnail
Graphics and logos are a great addition to give your viewers a better idea of what the video will cover. You can use Google to do an image search and use simple logos and graphics from Wikipedia, but just make sure you’re legally allowed to use whichever images you select.
If a YouTube logo would fit well in your thumbnail, you can find free-to-use logos on YouTube’s Brand Resources page
After downloading additional thumbnail images to your iPhone’s gallery, head back to the app, hit the bottom left menu, and choose Add Image. Then, find the logo in your photo gallery to upload it into the thumbnail canvas.
You can also use screenshots of your existing videos to drop into your thumbnail if you feel that they’ll be a good representation of what the content is about.
How to Add a Photo to a YouTube Thumbnail
Remember that photo you took in the first step of creating custom thumbnails on YouTube for iPhone? Well, it’s time to add that photo as your thumbnail’s main image.
To add the photo, here’s what you need to do:
- Select the menu and hit Add Image
- Click the image you want to bring into your thumbnail and crop it down as much as possible before adding it to the canvas
- Hit Done once the image is cropped and repositioned
- Adjust the image size by selecting it and clicking Size in the toolbar
- If any of the text is lost behind the image, you can move the image out of the way and click on the text to layer it on top of the image
- Readjust the text over the top of the image as needed
How to Remove a Background for a Youtube Thumbnail
Even after cropping your thumbnail image, chances are there are still some parts of the original photo that you’ll need to cut out. If you want to remove the image background so that you (the thumbnail subject) really stands out, you’ll need to use another app.
The thumbnail is looking pretty good so far, but you still need to cut out the background image from your photo
The easiest background removal tool that we’ve come across is the Background Eraser App. Download Background Eraser from the App Store – it’s completely free! – and upload the image you want to edit into the app.
Start by cropping it down as much as possible by hitting the Crop icon. Crop out any of the areas you don’t want in the final thumbnail image, then select Done.
Next, click the Erase option in the app’s toolbar. It gives you a few different tools for removing the background, including:
- Target Color: If the background you need to remove is primarily made up of one color, you can use the Target Color tool to remove that color. Just hit Target Color in the toolbar and select the background color you want to remove. This is a great option if the background is a solid white wall or green/blue screen.
- Target Area: This tool works similarly to the previous tool to remove a large area of the background that you don’t want in the final product.
- Eraser: For anything that is still leftover in the background, you’ll need to use the manual Eraser tool. This allows you to erase fine details that the previous tools were unable to remove. Two circles will appear (one small and one large). To move the eraser around, click and drag the smaller circle, which will then move the larger circle to the areas that need to be erased. If you’re focusing on a very small area, you can pinch to zoom in on the image and adjust the width of the eraser to get into those nooks and crannies.
The general eraser tool makes it easy to manually erase out the remaining background
Once you’re happy with your background removal, click Done. If you lost some of the image’s soft edges while erasing, click on Adjust in the toolbar and select Smooth. The toolbar also allows you to adjust the image’s contrast, brightness, exposure, and more.
Now that you’ve edited out the background, click on the Share icon in the top right of the Background Eraser app and export the image as a PNG (transparent) file at the maximum resolution.
Adding the Edited Image to Your Thumbnail
Hit Save and the new image will be saved to your phone’s photo album. Move back over to the Phonto app, hit the menu, and select Add Image. Upload your new image sans background, size it up and reposition it to fit the thumbnail.
The thumbnail is looking a lot better now that the background of the image has been removed
Now it’s time to make the final touches. You can add more graphics that you think will fit well within the thumbnail. For example, for our thumbnail tutorial video, we added in additional images of thumbnails that we’ve used on the Primal Video channel.
When you’re done making your final edits, hit the Share button, select Save Project, and then Save Image. This will save the file to your iPhone’s photo library so that it’s ready for easy uploading to YouTube.
How to Upload a Thumbnail on iPhone to YouTube
The final step for making a YouTube thumbnail on iPhone is uploading the image to YouTube. To do this, head over to the YouTube Studio app and open up your existing videos.
Select the video you’ve created this thumbnail for and click the edit icon. Then, choose Custom Thumbnail, upload your thumbnail, and hit Save. That’s it! You’ve successfully created and uploaded a thumbnail entirely from your iOS phone or tablet.
Now You’re Ready to Make Custom Thumbnails on iPhone!
There you have it – the complete guide on how to make thumbnails on iPhone.
In this thumbnail tutorial for YouTube, we covered all the steps using our recommended thumbnail-creating app (Phonto). Now you know exactly how to make a YouTube thumbnail and how to successfully upload the image to YouTube.
For more info on how to improve your channel, check out our FREE YouTube Ranking Guide. In this guide, we cover the 3 most powerful tools and ranking strategies to increase your YouTube traffic by 10x!
Links
When available, we use affiliate links and may earn a commission!
Recommended Apps:
Recommended Gear & Resources
Check out an up-to-date list of all the gear, software & tools we use and recommend right now at Primal Video on our resources page here!
Related Content