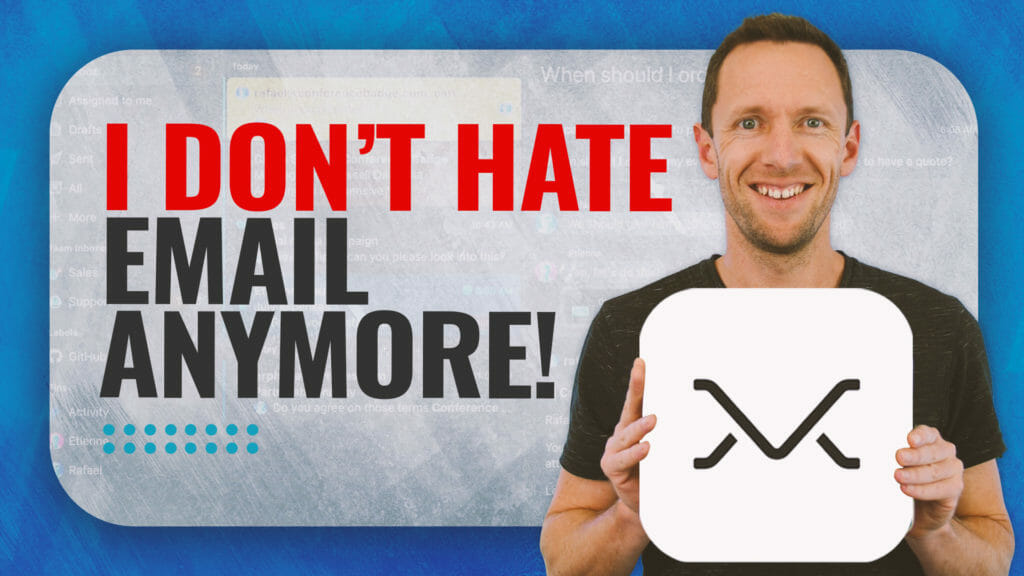Learn how to edit videos with the YouTube video editor! We’ll cover all the updated features in this built-in free video editor so you can easily edit & trim videos on YouTube.
Important: When available, we use affiliate links and may earn a commission!
Below is an AI-assisted summary of the key points and ideas covered in the video. For more detail, make sure to check out the full time stamped video above!
How to Edit Videos with the YouTube Video Editor – Latest Tutorial!
The YouTube Video Editor is a simple yet effective tool for making quick edits to your videos directly in YouTube Studio. Whether you need to trim clips, blur sensitive details, or add music, this guide breaks down everything you need to know to start using it like a pro. If you’re looking for more complete video editing software to help you edit videos from start to finish, make sure to check out the related articles below.
Getting Started with the YouTube Video Editor
To access the YouTube Video Editor:
- Open YouTube Studio and navigate to the Content tab.
- Select the video you want to edit, click on Details, and then select Editor from the menu on the left.
Key Features of the YouTube Video Editor
Trim and Cut
- Shorten the video by trimming the start or end using the blue handles on the timeline.
- Remove sections in the middle by creating a New Cut and adjusting the red box to select the portion to delete. Confirm by clicking the tick icon.
- Zoom in for precision when selecting smaller sections to cut.
- Edits won’t be applied until you save, and you can always discard changes to revert to the original video.
Blur Tools
- Use Face Blur to automatically detect and blur faces, such as to protect someone’s identity.
- Apply Custom Blur to obscure specific areas (like text or objects) by adjusting the shape, size, and duration of the blur.
- Blurs can track moving objects or remain fixed in one location.
Add Audio
- Insert music from YouTube’s royalty-free audio library. Search or filter tracks to find the right one.
- Adjust the track’s start and end times, volume levels, and position in the timeline.
- Add multiple music tracks and easily remove or replace them if needed.
End Screens and Info Cards
- Customize clickable end-screen elements to direct viewers to other videos, playlists, or external links.
- Insert Info Cards at any point in the video to encourage engagement or promote related content.
Ad Breaks
- In monetized videos, manually place mid-roll ad breaks at specific points in the timeline.
- For a hands-off approach, let YouTube determine optimal ad placement.
Benefits and Limitations of the YouTube Video Editor
The editor is a fantastic tool for creators looking to make minor adjustments without re-uploading their videos. However, it has some limitations:
- You cannot add new video footage, only trim or remove existing content.
- Music additions are restricted to YouTube’s audio library.
- Processing edits can take a few hours before they are applied to the live video.
Conclusion
The YouTube Video Editor is a must-know tool for creators who want to fine-tune their content without external software. While it’s not designed for complex projects, it excels at quick edits like trimming, adding music, or blurring sensitive information. For creators seeking more advanced features, consider exploring professional editing tools. Check the resources and recommended articles below for recommendations.
Related Tools and Resources
- Primal Video Method: Free step-by-step video editing guide