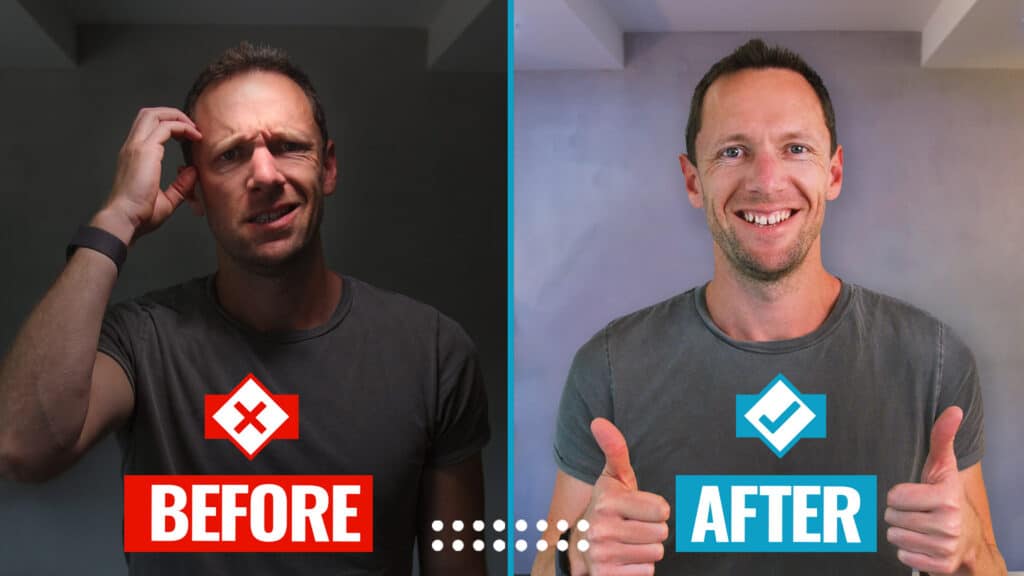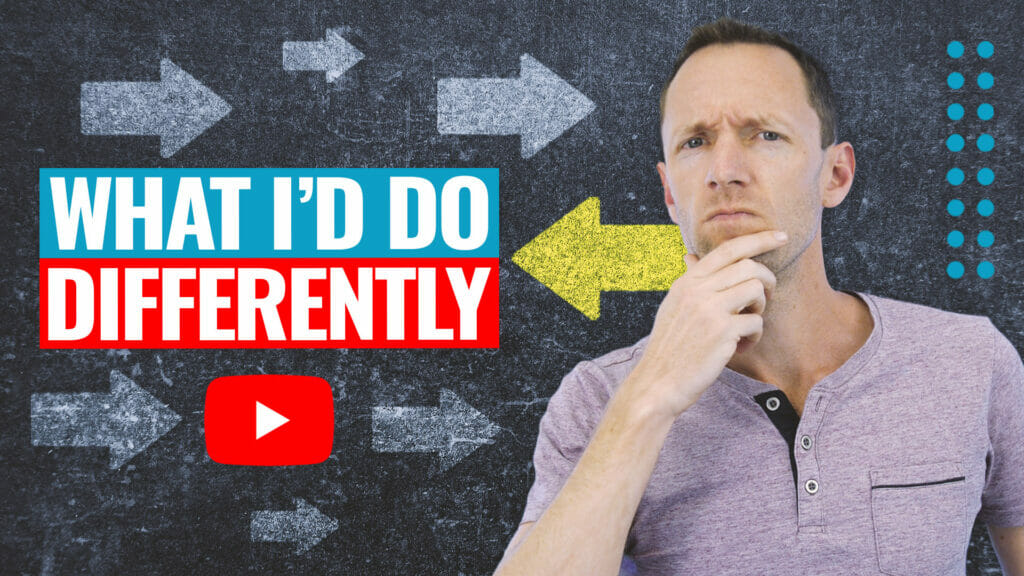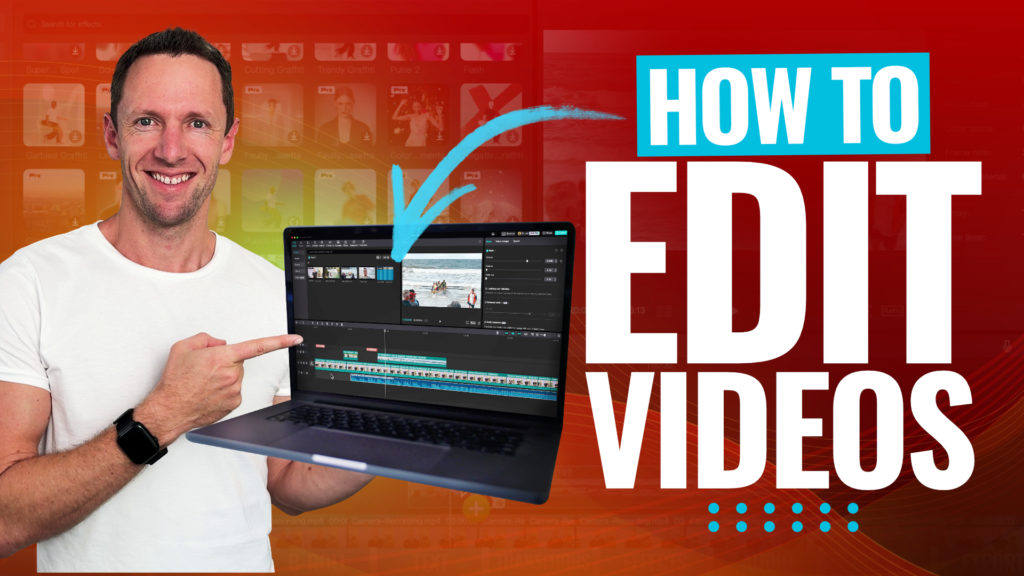VSDC Free Video Editor is a super powerful and FREE video editing software for Windows.
But since it’s so feature-packed, it can be pretty overwhelming when you first jump in. Which is why we’ve made this complete VSDC Free Video Editor tutorial for beginners!
Important: When available, we use affiliate links and may earn a commission!
We’ll run you through everything you need to know to create quality videos using VSDC plus a ton of video editing tips along the way.
For this VSDC tutorial, we’ll be using the FREE version. But if you are using the paid software (VSDC Video Editor Pro), you’ll still be able to follow along to this tutorial super easily!
In this complete video editing tutorial, we’ll show you exactly how to use VSDC Video Editor.
Here’s what we’ll cover:
- How To Create A Project In VSDC
- VSDC Editing Interface
- How To Import Footage In VSDC
- How To Edit In VSDC
- How To Add B-Roll In VSDC
- How To Add Titles In VSDC
- How To Add Custom Titles In VSDC
- How To Add Transitions & Effects In VSDC
- How To Add Music In VSDC
- How To Adjust Audio Levels In VSDC
- How To Color Grade In VSDC
- How To Export In VSDC
Let’s get started.
How To Create A Project In VSDC
First thing’s first – open up VSDC Video Editor. Once you’re on the opening screen, select Blank Project under the Start Project Now section.
To get started, open up VSDC and select a blank project
This is where you set up your project format. You can manually adjust the resolution, frame rate, width, height and other settings. Alternatively, there are some built-in presets.
So if you’re editing a YouTube video, all you need to do is go to Device and select YouTube.
Ideally you want to be matching whatever settings your primary footage was filmed in. So if your footage is 25 fps then make sure it’s set to 25 fps in these settings.
Set all your project settings before hitting Finish to create your project
Once you’ve got those all set, go to Finish. Then your video project will open.
Now let’s check out a quick overview of the VSDC interface.
VSDC Editing Interface
The VSDC interface is similar to Microsoft Office with tabs across the top section. Here you have Projects, Scenes, Edit, View, Editor, Export Project, Conversion, Tools and Activation.
The Editor tab is where you’ll spend most of your time creating your video
We’ll be spending most of our time in the Editor tab. The Activation tab is where you can upgrade to the paid version, so if you’re using VSDC Video Editor Pro you won’t see that tab.
In the middle is the playback window where you can watch your editing masterpiece while you create it!
The playback window in the middle is where you can view your project
On the right is the Properties Window and the Basic Effects Window. Here you can configure everything and make changes to all of the settings.
These windows take up a lot of space so we like to hide them using the Pin icon. They’re still accessible once you hide them – they’re just under the little tabs on the right hand side.
Click the Pin icon to hide these windows until you need to use them
The editing timeline is placed along the bottom. This is where all of the editing happens.
On the left is the Objects Explorer window. We recommend hiding this window as well because you probably won’t be using it very often.
In the left menu bar there are tools to help you add footage and music amongst other things.
There’s lots of tools in the left menu to help you create awesome videos
All of this is fully customizable so you can pick up the menu bars and move them around. You can even change up which icons are shown.
This isn’t something we usually do but if you’re someone who likes to configure the interface exactly how you like, VSDC gives you that support.
Now that you’re familiar with the interface, let’s import our footage.
How To Import Footage In VSDC
There are three main ways you can import your footage inside VSDC Video Editor.
One way to import footage is using the Add Video button
The first way is using the Add Video button. This is the little green button with a play icon in the bottom left menu.
Click on this, locate your video clips and select Open. Then the Object Position Settings box will appear. If you press OK without making any changes, it will add your video to the timeline where the cursor is.
Object Project Settings is where you indicate where the footage will be placed on the timeline
You can also choose to import the clip to the start of the current scene, end of the current scene, or a manual position.
Once you hit OK, the clip will be imported into your project and your timeline.
The second way is using the Resources Window. Go to View in the top menu bar. Then select Resources Window. This will bring up a list of all of the resources on the right hand side.
Another way to import footage is using the Resources Window
If you ever want to view all of the video assets that you’ve imported into the project such as footage, music and titles – this is where you’ll find them.
Right click inside the Resources Window, go to Add Resources and then Add Videos. Locate your files and select Open.
Those files will then be visible in the Resources Window but they won’t be added to the timeline.
Right click in the Resources Window and go to Add Video
The third way is by simply dragging and dropping the files you want to import into the Resources Window.
If you opted to go with any of the methods involving the Resources Window, you’ll notice that your footage isn’t on the timeline yet. To get your primary footage on the timeline all you need to do is drag it over. Once you drop it in, select Add As Video.
Select Add As Video and your footage will be added to the timeline
PRO TIP: You can adjust the height of the video layers on the timeline. If you’re not going to have too many video layers in your project, this is an awesome way to make more space. Simply hover your mouse over the line until an adjustment symbol appears. Then drag down the layers to make them bigger.
Adjusting the height of your video layers makes it easier to see what’s going on
Now that your primary footage has been imported, it’s time to begin editing.
How To Edit In VSDC
The first step of editing is to remove any bad takes, mistakes or any footage you don’t want included in your final video.
Play through your footage to locate the bad takes you want to remove
There are a lot of different tools you can use to do this. We’ll run through them all and then you can use a combination of those tools to edit down your footage.
First thing’s first – you need to locate the bad footage.
You can do this by scrubbing through your footage using the playback head (the red line with a green marker at the top). You can also play through the footage by pressing the spacebar or the red Play button.
Zoom in on your timeline using the + and – slider bar
Find where your good footage begins and align the playback head here. You can zoom in on the timeline using the slider bar if this makes it easier to find the right point.
Make sure the clip is selected and go to the Editor tab in the top menu. Under Cutting And Splitting, select the Split Into Parts tool. This will split your clip exactly where the playback head was placed.
Align the playback head, select the clip and press Split Into Parts to split your clip
Then select the clip with the bad footage and hit Delete on the keyboard. Or you can right click on the clip and select Delete in the menu.
PRO TIP: The keyboard shortcut for splitting a clip is Control and K.
You’ll notice this leaves a blank space at the beginning of your timeline. So you need to click on the clip and drag it to the front of the timeline. Now your video will start at the beginning of the project.
You can delete the bad footage after it’s been split using the Delete button
Then you can do the same thing at the end of your footage. Go across the timeline to the end of your footage. Find the point where your video finishes using the spacebar, Play button or playback head.
You can delete the end footage using the same Split method as before. Or you can hover your mouse over the end of the clip and a handle with two arrows will appear. You can then adjust the length of the clip by dragging it.
Another way to remove footage is by dragging the handle at the end of a clip
But what if you want to delete footage in the middle of a clip? Again, there are a couple of ways you can do this. The first way is using a combination of the methods used above.
To do this, go to the point where you want to remove footage, make sure the clip is selected and press the Split Into Parts button. Then you can either Split the clip in another location and delete the middle. Or you can hover the mouse over the split and use the little arrow icon to remove the unwanted footage.
Once you’ve removed the bad footage, you need to close the gap by moving the clip
Then you’ll just need to pick up the clip and move it along to close the gap.
The other way to do this is using the playback head. This method is a lot faster!
Start by locating the footage you want to remove. Click and drag the playback head above the footage clip to highlight the section you want to remove.
You can also remove footage by selecting the bad take using the playback head
Then click on the clip to make sure it’s selected and go to the Scissors icon under the Cutting And Splitting section. Select Cut Out Fragment. This will remove the section that you just highlighted.
PRO TIP: To speed up the process even more, you can use the keyboard shortcut Control and Delete to cut out the fragment.
Once you’ve made the selection using the playback head, you can use the shortcut Ctrl + Del
The last method for removing footage is using the Trim Start and Trim End tools. This is more useful if you have cuts throughout your footage.
Simply align the playhead where you want the clip to begin. Make sure the clip is selected, then go to the Scissors icon. Select Trim Start and all the footage in front of the playhead will be removed.
The other way you can remove footage is using the Trim Start and Trim End buttons
You can do the same thing at the end of a clip by aligning the playhead and selecting Trim End.
Now you can go through and delete any footage you don’t want. Then the next step is to add b-roll.
How To Add B-Roll In VSDC
Make sure your b-roll or overlay footage has been imported. If you can’t find it, go to View and select the Resources Window.
Drag your b-roll footage from the Resources Window to the timeline
Once your b-roll is imported, click and drag it from the Resources Window onto the primary footage on the timeline. Then select Add As Video.
This will create a new video layer above the primary footage. But don’t worry, the primary footage will still play underneath the b-roll.
These b-roll clips are treated exactly the same as regular footage clips.
You can edit the b-roll clip just like the primary footage clips
So now bring in all of the b-roll clips you want to use in this project onto the timeline.
Then with those tools that we used to edit the primary footage, go through and edit your b-roll footage. Trim it, split it and rearrange it until you’re happy with how it looks.
You might notice when you bring in multiple b-roll clips that they end up on different layers. This is just to allow you to get extra creative. You can easily drag them all onto the same layer if you’d prefer.
Your b-roll footage might land on different video layers – this is to allow you to get creative!
Once you’ve added all the b-roll footage, it’s time to add in titles and text.
How To Add Titles In VSDC
Let’s start by adding a name title card. Go across to the very beginning of the project on your timeline.
To add a title to your project, go to the T icon in the left menu and select Text
In the left menu bar, go to the T button and select Text. Once again, the Object position Settings window will appear. Because we’ve already moved the playback head to the beginning, we can simply select From Cursor Position and then press OK.
Then you can draw out the area where you want the title to appear. Type your text into the box. You can customize the font, size, alignment, color, etc.
There are heaps of text customization options inside VSDC
PRO TIP: Make sure your title style is in line with your branding.
If you take a look at the timeline, you’ll notice that a text clip has been added. You can adjust this clip just like all the other clips. You can shorten it, extend it and move it around.
Now let’s go through how to add custom titles.
How To Add Custom Titles In VSDC
To add title effects, simply select the text clip on the timeline and go to Text Effects in the top menu. There are a few effects here: Recoloring, Shift Position and Glypc FX.
Placeit is an awesome option if you want to create your own custom titles
If you want to create your own custom titles for your videos, we highly recommend Placeit and VideoHive. These are awesome tools that allow you to quickly and easily create high quality titles.
Now add in any titles and text throughout your entire video. Once that’s done, we’re going to add transitions and effects.
How To Add Transitions & Effects In VSDC
There are heaps of different effects in VSDC so we’ll run through the main ones that you’re most likely to use.
Text Transitions
Let’s say you want to add a transition to your name title card so that it doesn’t just suddenly appear on screen.
Go to Transitions in the Video Effects section to add a transition to your text
To do this, move the playback head to the beginning of the text clip and make sure the clip is selected.
In the top menu bar under Editor go to Video Effects. From there, select Transitions and you’ll see a range of different transitions.
Select a transition and the Object Position Settings window will appear. Make sure From Cursor Position is selected and press OK.
Adding a transition will take you to a different text edit layer on the timeline
Then press Play and you’ll see the text has an effect or transition as it comes on screen.
You’ll also notice that by making this text edit that you’re taken into a different text edit layer on the timeline.
If you want to add a transition at the end of your clip, go back to the main timeline by clicking on Scene 0 in the top left of the timeline and use that same method.
To get back to the main timeline, press Scene 0
If you want to make the transition go for a longer or shorter amount of time, you can drag the sides to adjust the length.
While that process is a little bit more complicated than some of the other editing tools out there it’s awesome that you get so much more control over the effects and have the ability to layer them up.
You can adjust the length of the transitions by dragging the sides of the clips
You can check out the other effects by selecting a clip and going to Video Effects again. There are lots of different filters and presets you can use.
Primary Footage Transitions
We usually don’t add transitions between primary footage clips that look really similar (e.g. talking head clips). Instead, we zoom in slightly on one of the shots.
Drag the black squares in the corners to slightly increase the size of the clip
This gives a subtle change between the clips that almost feels like having a second camera angle.
To do this, click on the second primary footage clip on your timeline. If you look at the playback window, you’ll see there are little black squares around the image.
Position the clip so that the eyes align on all of your footage
Click and drag one of the corners to zoom in on the clip. Don’t scale it up too much or you may lose video quality. Make sure the image is centered by clicking and dragging it. If you have a person on camera, try to align their eyes as closely as possible.
This is an amazing transition that will break up your content and keep your viewers engaged.
Speed Effect
Another cool effect is that you can speed up and slow down your video clips.
You can speed up your slow down any clips inside the Properties Window
To do this, select your clip and go to the right menu. Select the Properties Window and down the bottom you’ll see a section for Speed. It will default at 100 which is normal speed.
If you want to make the clip slower, enter a number below 100. If you want to make the clip faster, enter a number above 100. You’ll see the clip will shorten or lengthen depending on the changes you make.
There are lots of other effects you can check out inside the Video Effects tab
So now go through and add any transitions, zoom-ins and effects to your project. Then it’s time to add music.
How To Add Music In VSDC
Go to the Resources Window and find the music that you’ve imported.
Click and drag the music track onto the timeline and it will show up as a clip beneath the primary footage. Just like all the other clips, you can split it, adjust it and move it around.
Drag your music clip from the Resources Window onto your timeline
Now that you’ve got your music in it’s a good idea to hit play and go through your project. You might want to adjust some of the cuts on your primary footage to match the beat or to tighten up your edit.
PRO TIP: If you’re not sure where to get music from, check out our complete guide on where to find the best royalty free stock music.
Let’s take a look at how to adjust the audio levels.
How To Adjust Audio Levels In VSDC
If you have someone speaking in your video, you should always get their audio set correctly first. Music and sound effects are secondary.
To adjust audio levels, go to the Properties Window and down to Audio Volume
So let’s start by muting the background music which allows us to focus on the primary audio first. Select the music track and go to the Properties Window. Go down to Audio Volume and set this to 0.
The next step is to check the primary audio levels. Click on the first primary footage clip, go to the Properties Window and then go down to Audio Volume – just like with the music audio.
Start by lowering the music volume to 0 so that you can focus on the primary audio first
You can do this manually by listening to your project with headphones and gauging how loud the audio is.
Alternatively, there’s a cool feature in VSDC that allows you to normalize your audio and get it all set correctly.
Draw a box around all clips so that the changes you make apply to all of them
Select all of your clips by drawing a box out around them all. Then go to the Editor, select Audio Effects, then Amplitude and finally Normalize Audio…
We like to set this to 90%. This acts as a buffer to 100 because if you go any higher your audio will sound distorted. Press OK and then the audio levels of all your primary footage clips will be adjusted to the same level.
VSDC Video Editor has an awesome audio tool called Normalize Audio…
So even if you did have some clips that were louder and some that were quieter, these are all now set to the same audio level.
Once that’s done, we can bring the music audio back in. Select the music audio clip and go back to the Properties Window.
The level you set your music to comes down to personal preference and the type of video you’re creating. For background music in our YouTube videos, we usually go between -30 and -20 depending on the track.
We recommend setting your background audio to between -30 and -20
It’s really just a matter of setting the audio level, pressing play and seeing what it sounds like. Then make any adjustments from there. Just make sure the music isn’t too overpowering.
Now that the audio levels are set, let’s color grade our project.
How To Color Grade In VSDC
Select your first clip and go to the Video Effects button in the Editor tab.
The presets under Quick Styles are more like Instagram filters
Under Quick Styles are a bunch of presets you can use. These are like Instagram filters. We don’t use these types of presets but if they match your branding – go for it.
Under Adjustments you can get more specific with the color grading. There are some auto ones but we’ve never had great success with them. We’d rather dial everything in ourselves.
You can play around with the auto effects but we recommend setting them yourself
So while there are some good effects in here to help you adjust your colors, there’s also a really powerful feature in VSDC that lets you adjust all of your clips at once if they’re all selected.
Drag a box across all clips so they’re all selected. In the right menu bar select the Basic Effects Window. Now when you change any of these settings, they’ll be made to all of your clips.
You can make lots of basic adjustments that will dial in the look and feel of your video
We usually start by increasing the brightness, contrast and saturation as well as decreasing the temperature a little to make the shot a bit cooler. Don’t go overboard with changing these, just some subtle adjustments is usually all that’s needed.
There are more advanced tools in here like RGB Curves, Hue Saturation Curves and YUV Curves. But for most people, those settings up the top should be all you need.
There are also more advanced color settings you can adjust
Now that we’ve adjusted the primary footage colors, you can adjust the b-roll footage colors using that same process.
Once that’s done, you can save and export your project!
How To Export In VSDC
In the top menu go to Export Project. There are a ton of different presets for you to choose from like YouTube, Instagram, Vimeo and MP4 just to name a few.
Go to Export Project in the top menu bar to export your project
So if you have a specific platform that you’re going to be uploading to, you can start with their presets and customize from there.
Since the majority of our videos are for YouTube, we’ll select For YouTube. Then down the bottom you’ll see a bunch of output settings.
Select where you want the file to save to and change the export name if necessary.
Press the Export Project button once all the export settings are correct
Once you’re happy with the export settings, click on Export Project in the top menu. Then your project will begin to export!
Now You Know How To Use VSDC Video Editor
There you have it – our complete VSDC Video Editor tutorial for beginners. If you’re looking for the best free video editor for Windows, VSDC is a solid option.
We did this complete edit using the VSDC Free Video Editor. If you want faster export times and a better timeline performance, you’ll find that in the paid version of VSDC.
To help you level up your video editing in ANY video editing application, we’ve put together a free PDF guide taking you through our ultimate step-by-step editing process. You’ll learn how to edit videos in the most efficient way possible! Get your free copy here.
We hope you enjoyed our VSDC tutorial! If you found it useful, feel free to share it on social media or with others who might like to learn how to use VSDC.
Links
When available, we use affiliate links and may earn a commission!
Recommended Gear & Resources
Check out an up-to-date list of all the gear, software & tools we use and recommend right now at Primal Video on our resources page here!