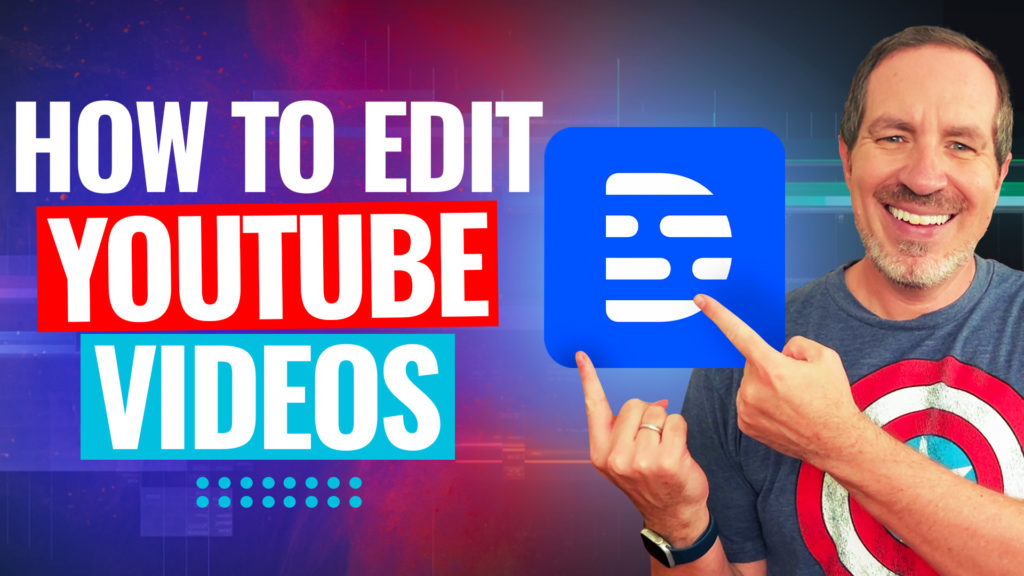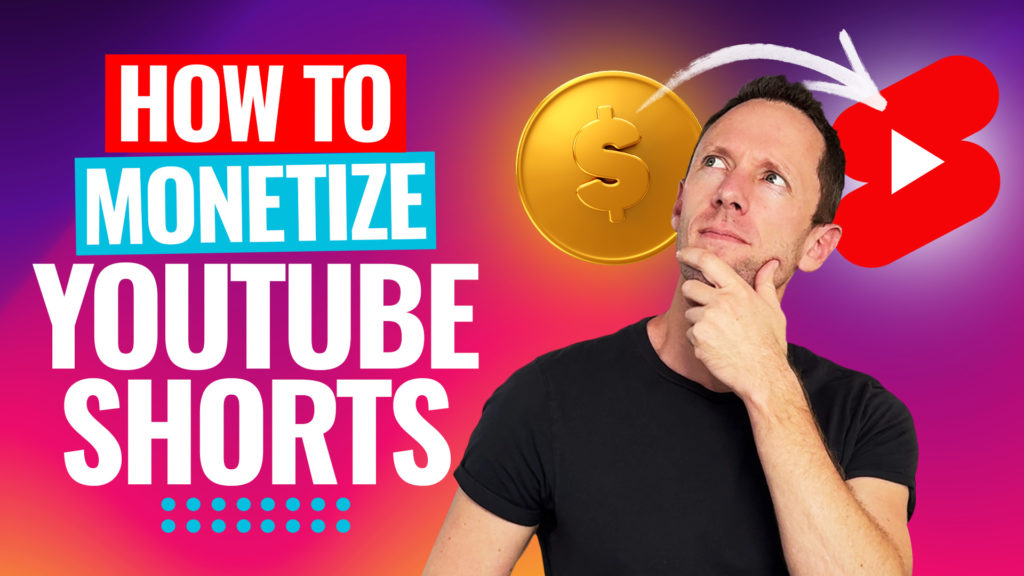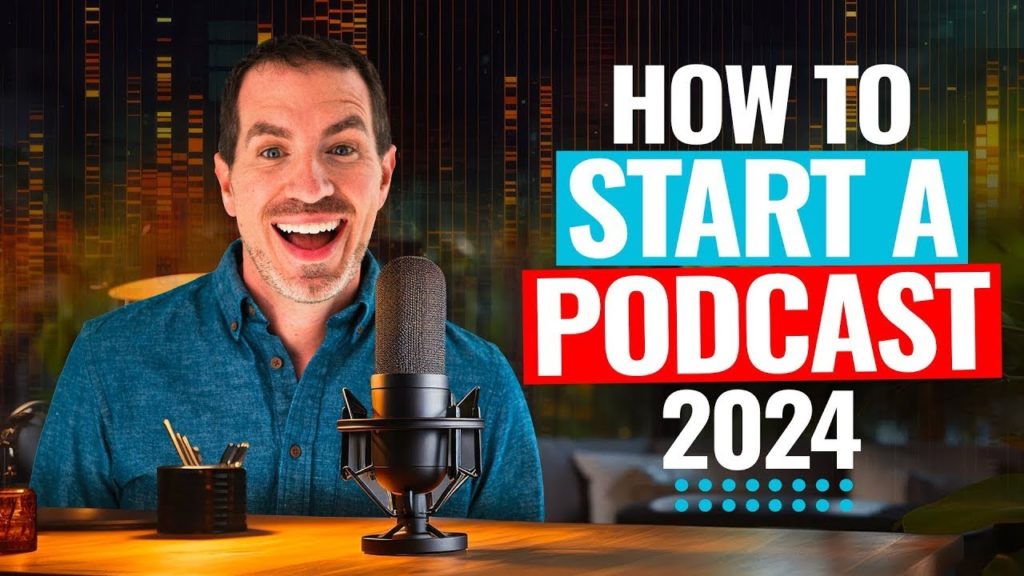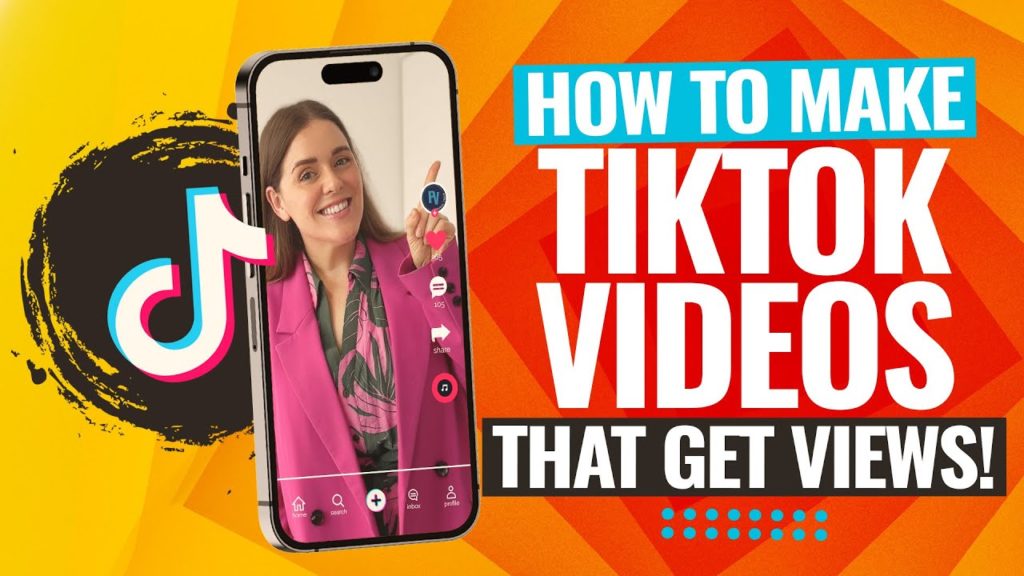This is hands down the best webcam I’ve ever used.
Over the years we’ve tried and tested a LOT of the ‘best webcams’. The Logitech webcams (Brio, C920 & C922), Elgato Facecam, Nexigo Iris, Razer Kiyo Pro, the list goes on. But this webcam without a doubt tops them all.
Important: When available, we use affiliate links and may earn a commission!
It’s a 4K webcam with AI-powered tracking and a 3-axis gimbal. There’s gesture controls meaning you can use hand gestures to trigger different features. It has built-in dual noise canceling microphones. Plus it works in portrait mode as well – making it great for vertical video content too!
The list of features for this webcam goes on and on.
It’s the Insta360 Link. Check it out on Amazon here.
Here’s what we’ll cover in our COMPLETE review:
- First Impressions
- Webcam Specs
- Software
- Other Special Features
- Downsides
- Insta360 Link vs Logitech Brio
- Pricing
Whether you need a webcam for laptop, desktop, PC or Mac, the Insta360 webcam will do the job.
So if you’re looking for the best webcam for streaming, video conferencing, Zoom, Twitch or YouTube, pretty much anything – you’re in the right place!
This pro webcam really packs a punch
Before we get started with our Insta360 Link review, we wanted to note that this review is NOT sponsored and it contains our own unfiltered opinions.
We get tons of sponsor requests and our general response is always “Sure, we’d love to test out your product, but we will never guarantee a review.”
Why? Because we only want to create videos on things that we think are genuinely awesome and will be a fit for our community.
This means we are under no obligation to do or say anything. So you know these are our own unfiltered opinions.
We’ve tested a lot of the ‘best webcams’ but this one tops them all
Having said that, webcams are an area of tech that seem to be kind of stuck in a rut. While things are improving incredibly quickly on the smartphone side of things, some of the top selling webcams today were created over four years ago!
Sure, some of them now have 4K but other than that there hasn’t been a lot of improvement. Until now, that is.
So when Insta360 offered to send out their new webcam, we thought “eh – it’s just another webcam, but why not?”. We didn’t expect much from it.
But after trying and testing it out, we can confidently say this thing is awesome.
Let’s dive in.
Insta360 Link First Impressions
This webcam is WAY smaller than we thought it would be. There’s a little picture on the front of the box and the camera itself is nearly that same size.
It’s also really light and almost feels like a cheaper end product, which definitely isn’t true.
It’s tiny! Keep in mind there’s no privacy shutter in case that’s important to you
Webcam Specs
The Insta360 Links is capable of 4K 30 frames per second. It will also do 1080p at 60 frames per second.
Some of the top features include:
- A built-in gimbal
- AI face tracking
- Gesture controls
- Dual noise canceling microphones
- Portrait mode
For connectivity, it has:
- USB-C plug on the back
- Standard tripod mount
- Fold out arm so it can easily sit on your computer screen
It has 4k resolution & you can also use it in 1080p 60fps, 1080p 30fps or other resolution combos
Insta360 Link Software
Now it’s not just the camera that’s amazing. The software that comes with it is insane as well. There are so many settings and controls you can adjust to really dial everything in.
Once you’re inside the software, you’ll notice three different tabs: Gimbal Control, Image Settings and More Settings. Let’s check them out.
Gimbal Control
The first setting in the software is gimbal control. Here you can pick up the knob to move around the camera and reframe your shot. Because it’s a full three axis gimbal, you can move it up, down, left and right.
Another great thing about this gimbal feature is that it isn’t too touchy. You can make really minor adjustments just by clicking.
You can also save presents for different camera positions. Simply toggle the gimbal control until the camera is in the correct position and then save it as a Preset Position.
Then you can easily switch between the different presets while you’re recording, while you’re live or even during a Zoom call.
The gimbal control gives you much greater than 90 degree field of view like some other webcams
Image Settings
This is where you can adjust:
- Brightness
- Contrast
- Saturation
- Sharpness
- Compensation
- Auto White Balance (can manually adjust the kelvin color temperature)
You can make some awesome customizations to your picture quality in here
Plus if you turn off Auto Exposure, you can customize the ISO, shutter speed and even the exposure curve.
Inside the exposure curve tool, you can create points on the curve as if you were doing color correction inside video editing software. This is insane – we’ve never seen anything like this for webcam control.
Now normally we wouldn’t recommend people use the automatic setting of their webcam. But the auto setting on this camera is really, really good.
You’d usually want to dial everything in and lock it down so nothing changes. With the Insta360 webcam, you don’t need to turn off Auto Exposure and dive into the manual settings to get a great image quality.
We haven’t seen this level of customization in any other webcams in 2022
More Settings
There’s some really cool stuff in the More Settings tab as well. This is where you’ll find the gesture tracking settings.
Gesture Settings
You can enable gestures either by clicking the on-screen button or you can hold your open palm in the air. When the webcam flashes blue it means it has recognized your gesture. Then tracking is enabled and the webcam will follow you wherever you move within the room.
If you’re someone who runs live presentations, records fitness routines, does live streaming or teaches people things – this would be an amazing feature. But you could also find it useful in everyday video calls as well.
You can also use gestures to zoom in and zoom out.
The gesture tracking feature isn’t seen in most other best webcams on the market
AI Zoom
Not only will this webcam follow you around, it will also automatically zoom in and out depending on how wide you want your shot to be. There are three presets for this: Head, Half Body or Whole Body. Simply select one of those and then the webcam will automatically keep the webcam zoomed at that distance on you.
Turn on AI Zoom and the webcam will continually zoom to your desired preset
Other Settings
- Anti-Flicker
- Tracking Speed (Fast, Normal, Slow)
- Built-in HDR
- Camera Focus (Auto focus or Manual Focus)
- Streamer Mode (you can enable this to access portrait mode and higher frame rate)
This webcam’s auto focus feature is SO much better than any other webcam
The auto focus that can be enabled here is amazing! This is another feature that is usually terrible when it comes to webcams. Some of the newer webcams have even removed this feature and just opted for fixed focus which isn’t good if you’re going to be moving around.
Plus this webcam software isn’t just for controlling the webcam. You can also use it for recording videos. You can even change the aspect ratio to create video content in portrait AND live stream in portrait as well.
The unreal auto focus feature makes this an absolute pro webcam
Other Special Features
Here are some other awesome features that we need to mention…
Whiteboard mode
In the Insta360 Link box there are these little stickers that are used for whiteboard mode. This enables the webcam automatically track the whiteboard.
So grab a whiteboard and place a sticker in each corner, then if you do the Peace symbol towards the camera it will search for the whiteboard. Once it finds it, the camera will automatically zoom in on the whiteboard.
This is insanely powerful! While this mode is in action, you can use gesture controls to:
- Track to the whiteboard
- Zoom in & out and adjust the shot
- Enable body tracking so the camera focuses on you while you’re talking
- Go back to the whiteboard mode so the camera re-focuses on the whiteboard
The whiteboard mode makes this webcam great for video conferencing/video calls or presentations
Overhead Mode & Desk View Mode
The overhead mode is designed for if you want to mount the webcam on a boom pole or boom arm. It will adjust your shot and level everything for you automatically using the built in gimbal.
The desk view mode will automatically pivot the camera to face down to look at the desk. It uses AI technology to adjust everything and you can end up with a really cool looking shot.
The desk view mode is great for easily getting top down shots for your videos
Use External Microphones
Another awesome feature is that you’re not just limited to the built in mic. You can select another microphone to get better quality audio in your video recordings.
This is great because while the dual built in noise canceling microphones aren’t bad, they’re just not as good as a more professional microphone.
Insta360 Link Downsides
As far as we’re concerned, there are no reasons to avoid or major downsides to this webcam. But there are a few things to consider.
Not A Super Wide Angle
The wide angle on the Insta360 webcam isn’t as wide as some other webcams. If you’re looking for a bigger field of view, then you might be better off going with something like the Logitech Brio.
For us, the wide angle setting on the Logitech Brio isn’t something we really use that often so this doesn’t seem like a big deal.
You won’t get the highest degree field of view in one shot when using the Insta360 webcam
Criticisms Of Color Adjustments
We’ve seen a couple of other reviews mention that the color adjustments aren’t fantastic and there’s no tint adjustment.
While it’s true there’s no tint adjustment, we don’t think this is really a very big downside. The Insta360 Link does an amazing job of capturing color, especially compared to the other webcams you can buy.
If you ask us, the image quality & color adjustments are great – we don’t see this as a problem
Accidentally Triggering Gesture Controls
This is a really minor one but for people who use their hands a lot when talking (like Justin!), it can get a little annoying when you accidentally trigger a control.
But there’s a simple fix for this – you can disable gesture tracking unless you’re going to be using it.
Accidentally triggering the controls can be annoying but you just need to disable the feature
Insta360 Link vs Logitech Brio
To demonstrate just how high the image quality and video quality is with the Insta360 Link, we wanted to compare it to one of the best webcams on the market: the Logitech Brio.
Both webcams state that they have 4K resolution but one of them is much higher quality.
Both webcams film 4K video but one has higher picture quality
They say a picture paints a thousand words so check out the side-by-side comparison.
You will notice that the Logitech Brio has a much wider camera angle that provides better field of view (in case that’s important to you).
The Insta360 webcam also has much better low light performance.
The Insta360 webcam gives you a much better picture quality in low light
Insta360 Link Pricing
You can currently pick up this webcam for $299. I’s by no means the cheapest webcam out there but it’s also definitely not the most expensive.
If you think about all the features this webcam packs in, it really is great bang for buck.
The webcam costs $299 currently
This is now our top recommended webcam and the webcam Justin will be using from here on in.
He’ll be using it to create portrait video content for Instagram Reels and YouTube Shorts. Plus he’ll also be using it as his live streaming webcam as well.
Overall, there’s no other webcam that even comes close to what’s packaged into this tiny camera.
There’s just so much cool stuff in here that allows you to get really creative. You can use this not just as a webcam but also as a video creation tool!
If you’ve already got a webcam that ISN’T the Insta360 Link and you’re trying to get the best image quality out of it, check out this Complete Guide.
Links
When available, we use affiliate links and may earn a commission!
- Insta360 Link (Amazon)
Recommended Gear & Resources
Check out an up-to-date list of all the gear, software & tools we use and recommend right now at Primal Video on our resources page here!