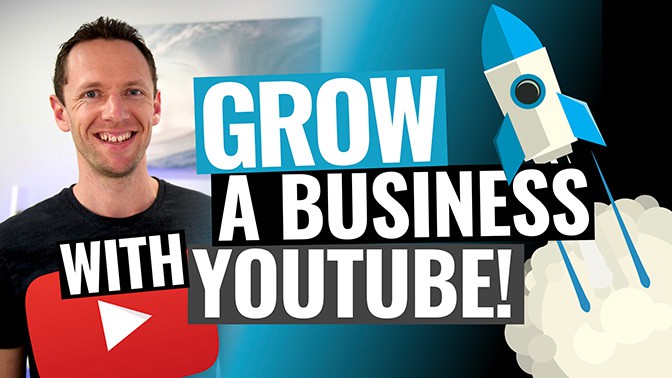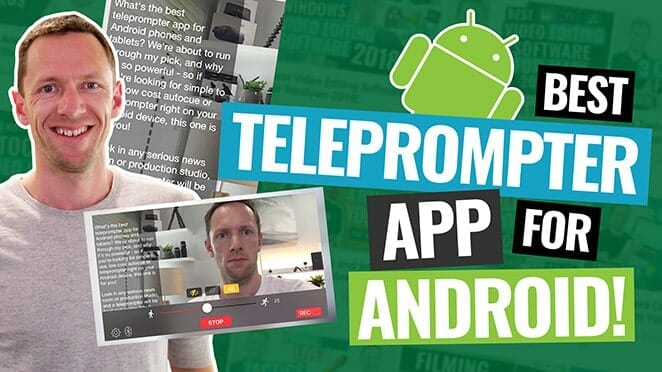Learn how to go live on Instagram in 2024! We’ll cover everything you need to know about Instagram live streaming, including the latest Instagram updates, so you can Instagram Live like a PRO in no time.
Important: When available, we use affiliate links and may earn a commission!
Below is an AI-assisted summary of the key points and ideas covered in the video. For more detail, make sure to check out the full time stamped video above!
Instagram Live Streaming Tutorial
Learn how to go live on Instagram like a pro in 2024! This guide covers everything from basic setup to advanced techniques using professional live streaming software, helping you maximize your Instagram live experience.
Setting Up Your Instagram Live Stream
- Open Instagram App: Use either the plus button at the bottom of the screen or go to your profile icon and press the plus button in the top right to access the live feature.
- Live Dashboard: Choose your audience (public, practice, or subscribers), adjust camera settings, and allow access to your camera roll for sharing media during the stream.
- Schedule Your Live: Add a title and start time, and share your scheduled live stream as a notification, post, story, or link.
Going Live On Instagram
- Starting the Live Stream: Add a catchy title, hit the live button, and interact with your audience. You can invite others, share images, and use filters to enhance your live session.
- Moderation Tools: Add a moderator to manage comments and trolls, turn on & off comments or requests to go live, and handle questions efficiently using the Questions feature.
Ending Your Instagram Live Stream
- End Live Stream: Press the X button, view insights, and discard the video if needed.
Using Instagram Live Producer For Professional Live Streams
If you want to create pro-level Instagram live streams, we recommend using Instagram Live Producer. This tool allows you to use professional software like Streamyard, Ecamm Live, OBS Studio, vMix, or Wirecast within Instagram. This means you have access to advanced tools like custom titles, adding guests, and so much more for your Instagram Lives.
If you’re looking for the right third party live streaming software for you, check out our guide on the Best Live Streaming Software For PC or Mac.
How To Use Instagram Live Producer
- Step #1 – Instagram Set Up: Log into Instagram on a desktop and press the Live Video button. Add a title and choose your audience.
- Step #2 – Connect Your Live Streaming Software: Open your live streaming software, start a new live stream, enter a title, add your stream URL or stream key from Instagram, configure settings, and press go live both inside your live streaming software & on Instagram. Now you can access the pro-level features from your live streaming software while going live in Instagram.
- Step #3 – End Your Live Stream: When finished, end the stream from both Instagram and your streaming software.
Overall, going live in the Instagram app is fast and easy. If you want to take your Instagram live streaming to the next level using advanced tools, you can use Instagram Live Producer mode to connect your favorite live streaming software. By integrating professional software, you can elevate your live streams, easily engage with your audience, and create a more polished and interactive experience.
Now that you know how to live stream on Instagram, learn How To Make Instagram Reels Like A Pro!