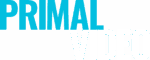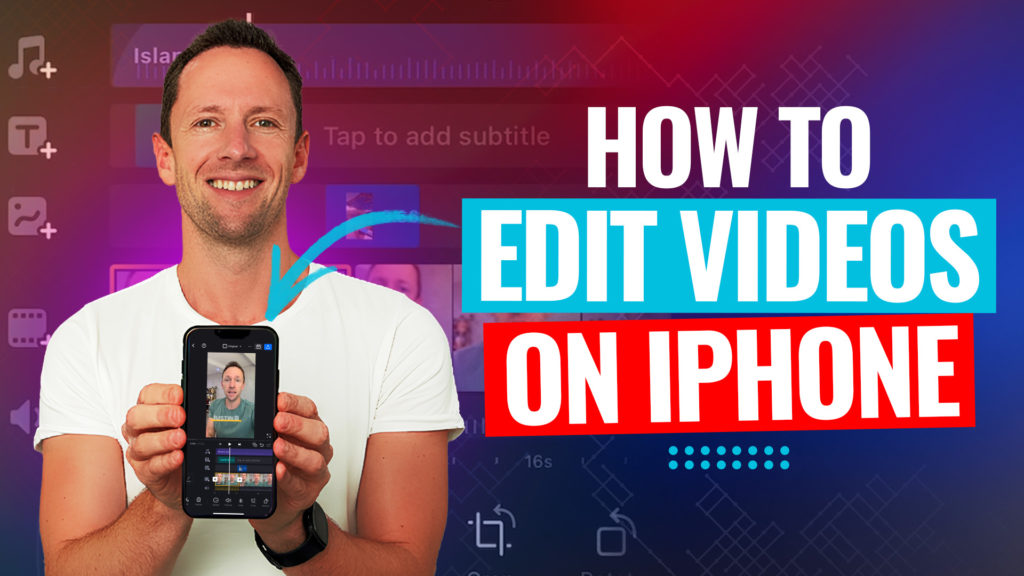There’s a long list of reasons to change a YouTube channel name. Maybe you’ve woken up with fresh YouTube channel name ideas, or perhaps you feel that your current name isn’t allowing your channel to grow and get the attention it deserves.
Whatever the reason, there’s good news – changing YouTube channel names is definitely possible!
That’s why we’ve decided to create this complete guide on how to change YouTube channel names.
Important: When available, we use affiliate links and may earn a commission!
This process used to be a lot more complicated! There were different steps depending on whether you had a brand account or personal account. Basically, it wasn’t straightforward – the process could be confusing and time consuming if you didn’t know what to do.
In this guide, we’ll cover the full process step-by-step to YouTube name changes.
How To Change YouTube Channel Names
First of all, go to YouTube and make sure you’re signed into your associated Google account. Then click on your profile picture and from the drop down menu go to YouTube Studio.
Select Customization in the left menu. This is where you can edit channel settings such as profile picture, channel banner and more. To access your YouTube channel name, go to Basic Info. Right at the top you’ll see a section for Name.
All you need to do is type in your new YouTube channel name to this section.
Then press Publish in the top right corner. It’s that easy!
PRO TIP: You can only change YouTube channel name twice in 14 days, so don’t go overboard on the name changes.
Changing Names For Verified Channels
There is one extra step for verified YouTube channels.
If you change your verified channel name, the new channel won’t be verified. This means you’ll need to reapply for verification.
In our experience this has been a super quick process, so it’s not a downside – just something to be aware of!
How To Change Your YouTube Channel Handle
If you’re changing your YouTube channel name, there’s a good chance you’ll want to change your YouTube handle. This will also change your YouTube custom URL.
While still in the Basic Info section, go to Handle and type in your updated channel handle. You’ll see a green tick appear next to the handle to let you know that handle is good to go.
In this case, we changed the channel handle from @TomRawlins to @TheTomRawlinsExperience.
This means the YouTube URL was changed from ‘https://www.youtube.com/@TomRawlins’ to ‘https://www.youtube.com/@TheTomRawlinsExperience’.
So make sure you keep track of your updated channel URL as well!
Again, make sure you hit Publish after making changes and then your new channel name & handle will be out in the internet stratosphere!
PRO TIP: If your channel is verified, changing your YouTube handle won’t remove your verification badge.
Want to Change YouTube Channel Name? Now You Can!
There you have it – the complete guide on how to change a YouTube channel name for YouTube creators.
Now you know the updated process to change your YouTube channel name. The process to change your YouTube channels name is the same for mobile devices using the YouTube app!
If you want to learn more about how to correctly set up and optimize your YouTube channel, check out our full tutorial here. You can also download our free YouTube Ranking Guide where we cover the 3 most powerful tools and ranking strategies to increase your YouTube traffic by 10x!
FAQ
Can I rename my YouTube channel?
Absolutely! The process is now super simple to change your YouTube channel name. Simply go to Customization in your YouTube Studio, then Basic Info and you can edit your name in that section.
Can I change my YouTube channel name and keep my subscribers?
If you change your YouTube channel name you will keep your existing subscribers (unless they decide to unsubscribe for some reason, of course!).
Why can’t you change your YouTube channel name?
If you’re unable to change your channel name, you may have already hit the maximum number of name changes. You can only change your channel name twice every 14 days.
Recommended Gear & Resources
Check out an up-to-date list of all the gear, software & tools we use and recommend right now at Primal Video on our resources page here!
Related Content