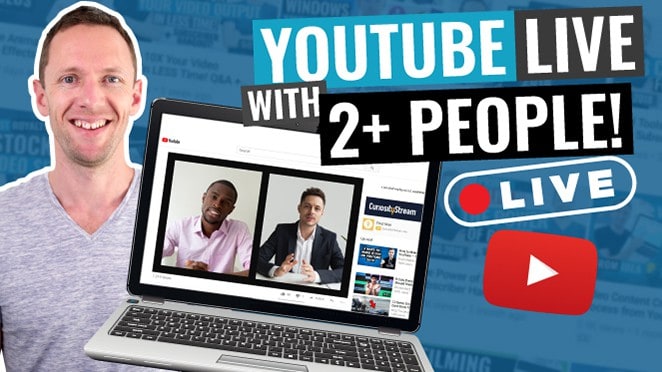YouTube isn’t just a social media site, it’s the second most popular search engine in the world! So no wonder more and more people want to learn how to create a YouTube channel of their own.
But starting your own YouTube channel can be a daunting idea, especially if you’re new to YouTube.
Important: When available, we use affiliate links and may earn a commission!
In this complete tutorial, we’re going to share how to start a successful YouTube channel for beginners, step-by-step.
We’ll begin with the basics like how to create a YouTube account in 2023 after the latest YouTube platform updates.
Then we’ll share everything you need to know about configuring and optimizing your new YouTube channel, including the key things that a lot of YouTube channels miss.
Here’s exactly what we’ll cover:
- How To Create A YouTube Account
- How To Create A YouTube Channel
- How To Customize Your YouTube Channel
- How To Add Branding To Your YouTube Channel
- YouTube Settings You Need To Know
- How To Unlock Extra YouTube Features
Make sure you stick around to find out the hidden channel settings that allow you to easily maximize your results and grow your channel in just a few clicks.
If you want to know how to create a YouTube channel the right way, this is for you.
Let’s get started.
How To Create A YouTube Account
Since YouTube is owned by Google, the first step to starting a new YouTube channel is to create (or sign in to) your Google account.
Head to the YouTube website and click the Sign In button in the top right corner. This will take you directly to the Google sign-in page.

Already have a Google account?
You can enter your email address or phone and password to log in to your existing account.
Don’t have a Google account?
Click Create account and enter the required details to create a Google account.

Now you should be signed in on Google and YouTube.
Before we dive into creating a channel, let’s quickly cover the difference between a brand and personal account so you know which one is right for you.
Personal vs Brand YouTube Channel
The only difference between a brand and personal channel is the ability to give access to other people.
A personal YouTube channel:
- Only allows for one account manager (you’d need to share your email & password to give others access)
A brand YouTube channel:
- Allows you to link multiple email addresses or account managers to the one channel
So if you want more than one manager, a brand channel would be the way to go. Especially if you’re aiming high for your YouTube channel and hope to see it grow!
Here at Primal Video, we’re using a brand channel for exactly this reason. We have multiple people with access to the channel who help run it.
You can easily change between a brand or personal account at any point so don’t stress about this decision too much.
How To Create A YouTube Channel
Once you’re signed in, click your channel icon in the top right corner.
If you do have a YouTube channel associated with your Google account, you’ll see Your channel appear in this menu.

In this case, you can either create an additional channel, or you can jump straight to the next step and begin customizing your existing channel.
To create an additional account, scroll down to Settings and select Add or manage your channel(s). Then click Create a channel.
If you don’t have a YouTube channel associated with your Google account, you’ll see the option to Create a channel.

In this case you can decide whether you want to create a brand account or a personal account.
To create a personal channel, simply press Create a channel. Enter the channel name, handle and profile picture before hitting Create channel.
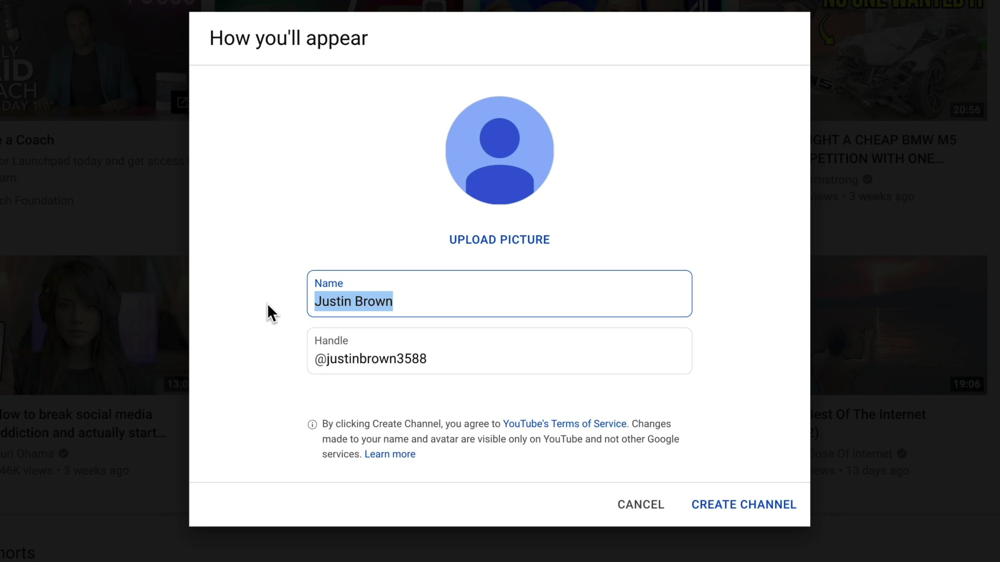
To create a brand channel, go to Settings and select Add or manage your channel(s). Then click Create a channel. Enter your channel name, handle and profile picture before hitting Create channel.
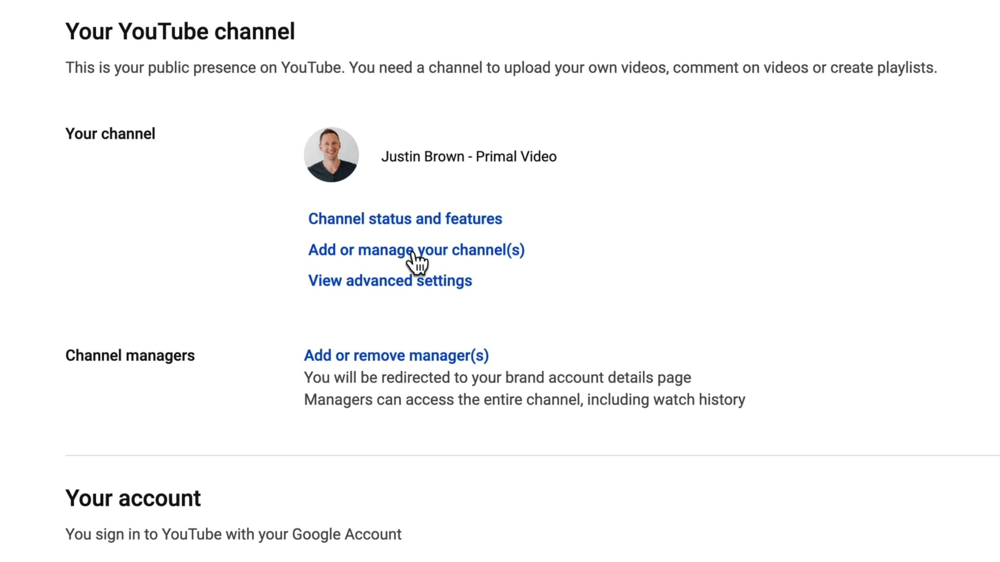
Picking a channel name isn’t the easiest thing to do, so if you want helpful pointers on the name-choosing process, check out our guide on the 6 Steps to Pick Your YouTube Channel Name.
Now that you’ve created your new channel, the next step is to customize & optimize your channel.
PRO TIP: Looking for YouTube channel ideas? Ask yourself what you’re passionate about, what you love talking about and what you want to create content on.

How To Customize Your YouTube Channel
You can customize your channel at any time by pressing your channel icon in the top right corner and selecting YouTube Studio. From there, go to Customization in the left menu.
This is an area you’ll keep coming back to as your channel grows. You can add a channel trailer, playlists and a ton more from here.
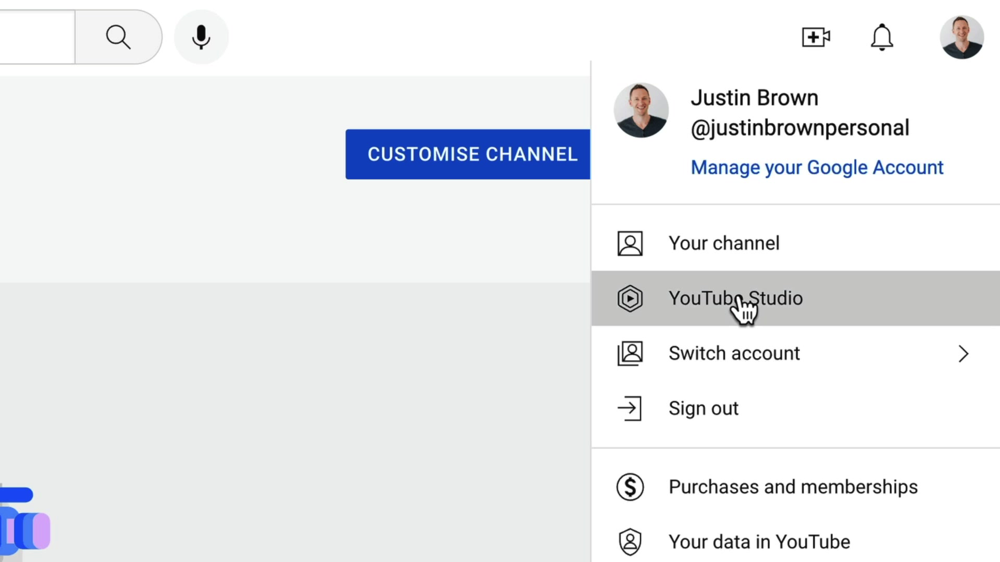
PRO TIP: Want to learn how to make a YouTube channel trailer for your new channel? Check our our complete guide.
But first things first, let’s get the basic stuff out of the way. Go to Basic info in the top menu.
This is where you can add or change your:
- Channel name
- Handle
- Channel description
- Channel URL
- Links
- Contact Info

We’ve already covered the channel name and description, so let’s go into the others in some more detail.
How To Add YouTube Channel Description
This is where you can add a few sentences that tell your viewers what your channel is all about and the types of content they can expect to see on there.
You can also add different languages under the description if you have a channel with multiple languages.
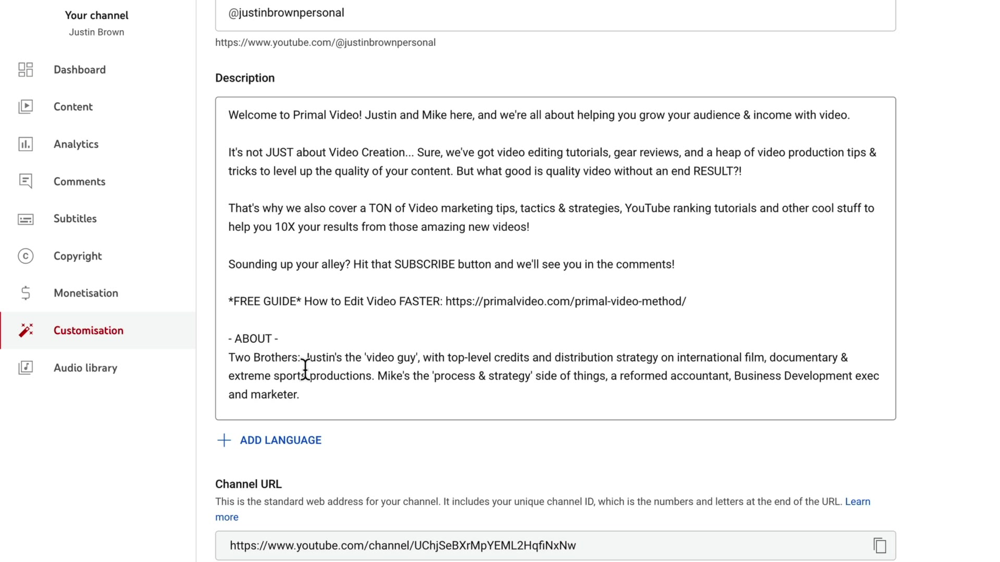
How To Update Channel URL
You can change your Channel URL but this isn’t really used anymore.
The one you’ll want to share & use is the URL under your channel handle e.g. https://youtube.com/@primalvideo
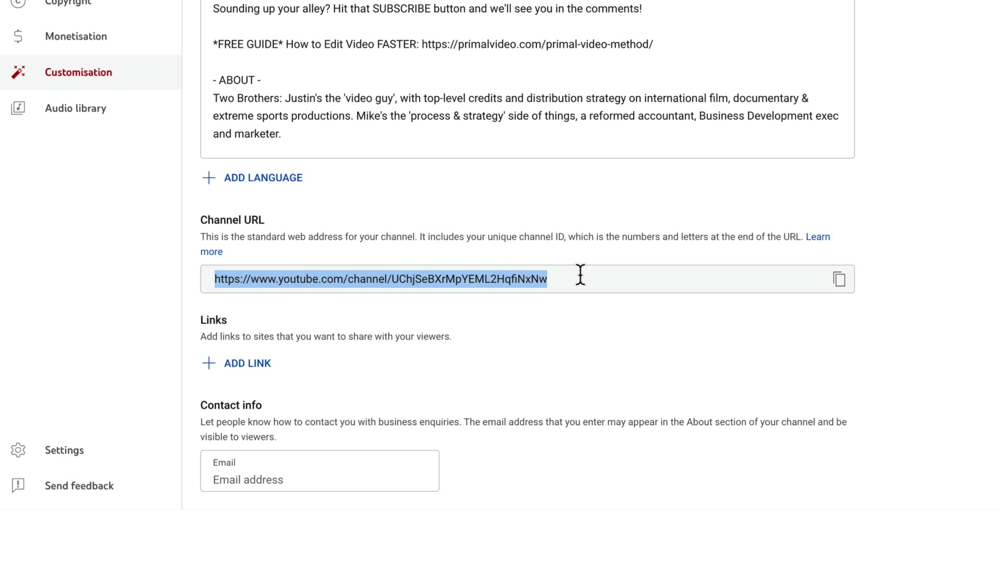
How To Add Links On YouTube
This is how you can create clickable links on your YouTube channel and YouTube banner. For example, we have links to our website, Facebook, Twitter, Instagram and a free PDF guide.
To do this, click Add link. Insert the link title and corresponding URL. You can add up to five links.
Below that you’ll see the section called Links on banner. This is where you can specify how many links you want to be displayed on your channel banner. You can pick anything from none to all five links.

How To Update YouTube Contact Info
This is a great place to add a public email address. If any brands, sponsors or other creators want to reach out and collaborate with you – they can easily connect with you via that email address.

Once you’ve finished optimizing those settings, make sure you hit Publish in the right corner to save those changes. Then go across to View channel so you can see how everything looks.
If you go to the About section you’ll see the description, email address and links that you’ve added.
PRO TIP: The links we just added won’t show up at the top of your YouTube channel until you’ve added a channel banner image.
How To Add Branding To Your YouTube Channel
In your YouTube Studio, go to Customization and then select Branding in the top menu.

This is where you can add or change your:
- Profile picture
- Banner image
- Video watermark
You’ll see the size requirements for each of these image types so know exactly what to use.
We covered the profile picture earlier so let’s jump straight into the banner image.
How To Add YouTube Banner Image
Your banner image (also known as channel art) is essentially like a cover photo for your YouTube channel page. To upload your own click Upload, select your channel banner image file and select Open.
Then you’ll see a preview of how the banner will be displayed on multiple devices.

This is a great way to check that it’ll look good on TV, desktop and mobile.
Next you can hit Done and then press Publish. Then you’ll be able to go back to your YouTube channel page, press refresh and your channel banner will appear along with any links you added previously.
PRO TIP: Want to learn more about creating eye catching channel art? Check out our complete guide on How To Create YouTube Channel Art.
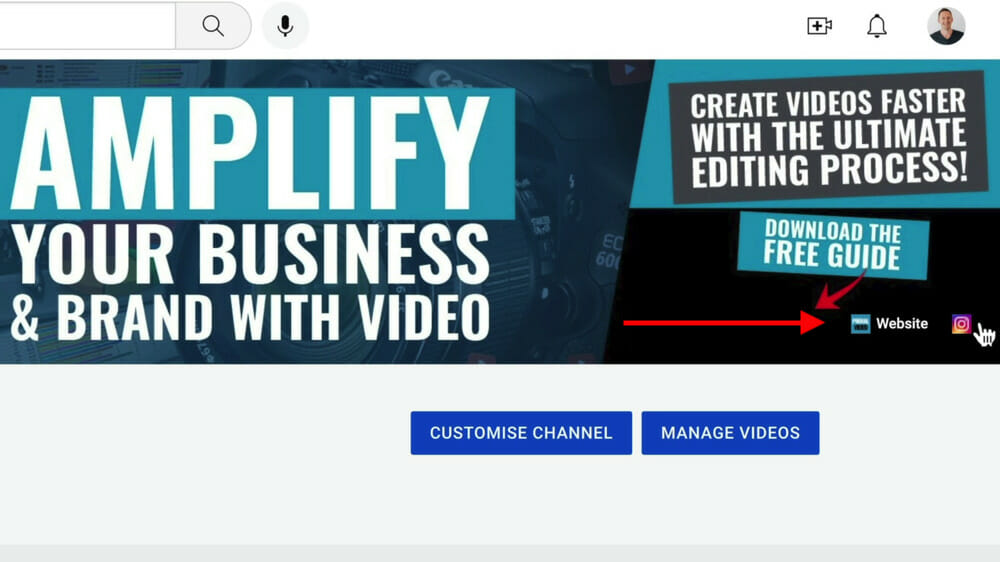
How To Add YouTube Video Watermark
This is a little graphic that sits down the bottom right corner of your YouTube videos. It’s a link that people can click on to subscribe to your channel.
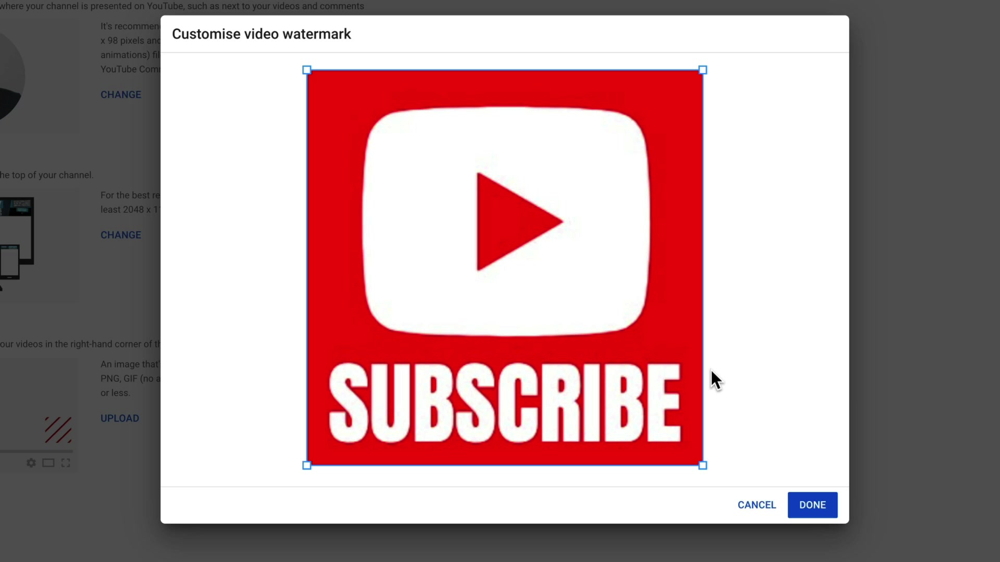
To add a watermark, press Upload, select the image file and press Open. Press Done on the preview window.
Then you can specify the display time. You have three options:
- End of video
- Custom start time
- Entire video
We usually set ours to a custom time of around 30 seconds. This way it’s not popping up straight away.
Once you’ve selected your display time, press Publish and that watermark will be added to your YouTube videos.
PRO TIP: Learn how to make a CUSTOM YouTube watermark in this complete tutorial.

YouTube Settings You Need To Know
Inside your YouTube Studio, go to Settings in the bottom left corner. This is where you can set up some default settings for your channel.
We’ll run through these settings section by section so you can follow the suggestions as we go through.
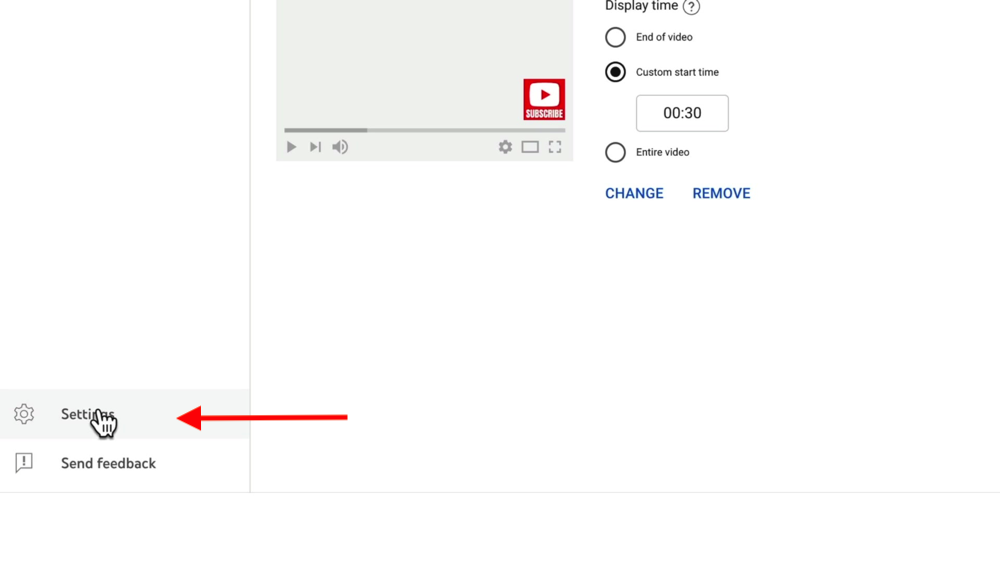
General
This is where you can update your currency. It defaults to USD but you can update it to your local currency.
Basic Info
Under Channel, go to Basic info in the top menu. Here are the settings you can update:
Country of Residence
First of all, you can set your country of residence.
Channel Keywords
It’s a good idea to add any keywords or tags you want associated with your channel. This is a great way to help YouTube understand what your channel is about.
Type in a keyword or phrase followed by a comma to start a new tag.
For example, some of our keywords might include Primal Video, Filming On Smartphone, How To Edit Videos – you get the idea.
You’ve got up to 500 characters so might as well make the most of them!
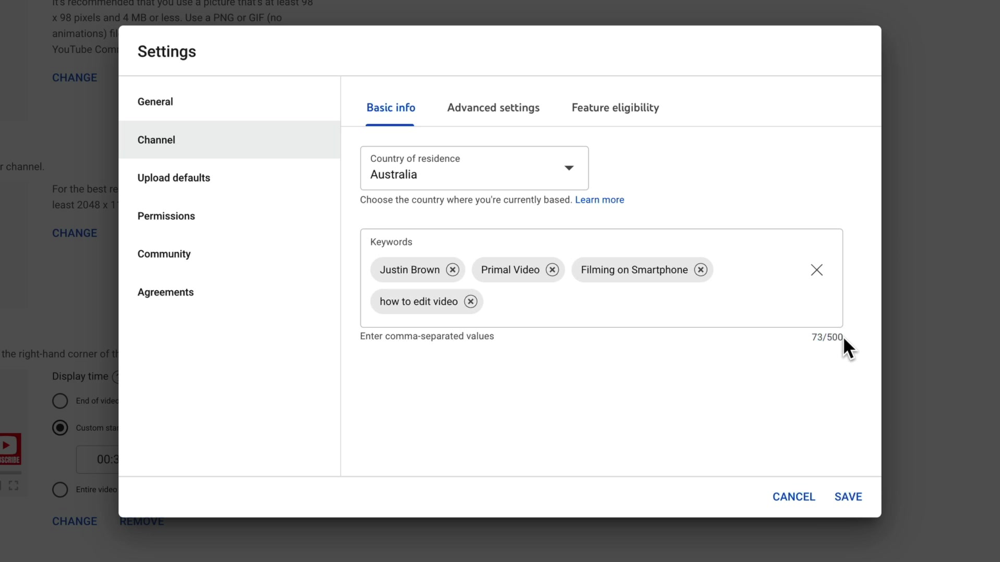
Advanced Settings
Under Channel, select Advanced settings in the top menu. There you can adjust these settings:
Audience – Made For Kids
Here you can specify whether your content is made for kids.
This is a legal requirement under the Children’s Online Privacy Protection Act (COPPA).
You can set the entire channel as made for kids, the entire channel as NOT made for kids, or you can review this setting for every video.

Google Ads Account Linking
If you have a Google Ads account you can link this to your YouTube account.
Automatic Captions
There’s a section for automatic captions that will hide any potentially inappropriate words.
We think this is a good idea to ensure there aren’t accidentally any inappropriate words showing up in your captions.

Clips
Here you can specify whether you want to allow other viewers to create clips from your YouTube content.
We’re happy for other people to clip our content, so we leave this one ticked. But if you don’t want that, you can easily uncheck the box.
How To Unlock Extra YouTube Features
There are three levels of feature eligibility inside YouTube: standard, intermediate and advanced.
This is to help limit the amount of spam comments and fake accounts on YouTube.
To unlock extra features, in the Settings tab go to Channel and then Feature eligibility in the top menu.

This is where you can verify your channel so you’re not stuck with just the standard features.
Once you’ve unlocked intermediate features, you can access:
- Videos over 15 minutes
- Custom thumbnails
- Live streaming
- A bunch of other settings
To become eligible for intermediate features, press the Intermediate features section to expand the box.
Then press Verify phone number. You can choose between receiving a text message or a phone call.

Enter the verification code and then you’ll see that the intermediate features are enabled.
If you unlock advanced features, you’ll also have access to:
- Ability to upload more daily videos
- External links in video description
- Eligible to apply for monetization/YouTube Partner Program
- Much more!

To unlock those features, go to the Advanced features section and select Access features. You’ll see there are three different options:
- Use video verification – create a 30 second video (approval time: up to one day)
- Use your valid ID – take a photo of your government-issued ID (approval time: up to one day)
- Build channel history – build a history of content on your channel that follows the Community Guidelines (approval time: up to two months)

We think it’s a really good idea to run through this Advanced verification process. But, it doesn’t need to be done straight away. The Intermediate features are probably all you’re going to need access to early on.
Now you know how to create a YouTube channel! If you head back to your new channel page, you can see everything you’ve just set up.

Your YouTube channel is now ready for you to upload your first YouTube video – you can start focusing on the awesome video content you want to share with YouTube users.
Once you’ve created your first video, it’s really easy to upload videos. You can hit the Upload video button on your home page or you can press the Create button in the top right corner and select Upload video.
If you want to learn about how to run a successful YouTube channel before you start uploading videos, check out our article From 0 to 1000 Subscribers: 9 Tips To Grow A New YouTube Channel.
Tools for Setting Up & Growing Your Channel
Resources for Building Your YouTube Channel:
- How To Make A Thumbnail For YouTube Videos
- How To Make A Video Intro For YouTube
- How To Make A YouTube End Card Template
- How To Add Progress Bar To Video
- How To Make Animated Titles
Resources to 10X Your YouTube Channel:
- How to Make a Good YouTube Video
- Best Time To Upload YouTube Videos to Your Channel
- Increase YouTube Watch Time – 5 Easy Tips
- YouTube Ranking: Advanced YouTube Thumbnail Tips for more Views
- How to Manage YouTube Comments Like a Pro
Recommended Gear & Resources
Check out an up-to-date list of all the gear, software & tools we use and recommend right now at Primal Video on our resources page here!
Related Content